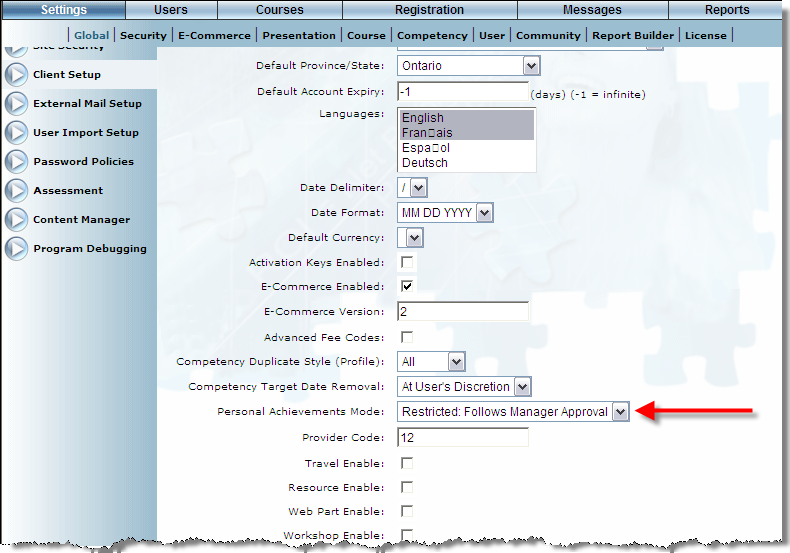
There is a new Personal Achievement Mode drop-down list found in the Client Setup section of LearnFlex. You can have this drop-down list set to FreeForm (which is the default achievement setting) to have users personal achievements display in the default LearnFlex arrangement. You can also set the drop-down list to Restricted: Follows Manager Approval to have a user’s personal achievements follow the setup arrangements established in the Manager Approval section. This new functionality must be configured by your LearnFlex representative. Contact your LearnFlex representative for more details.
The Client Setup screen is displayed below:
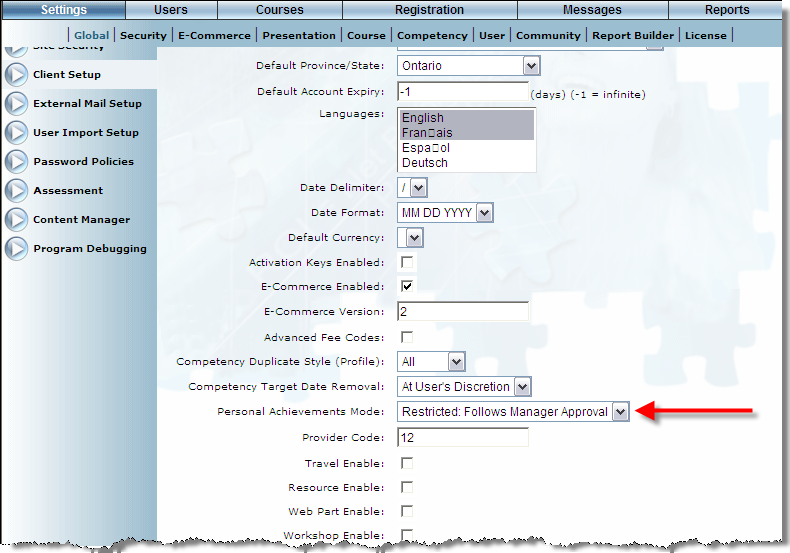
Personal Achievements Mode Drop-down List
There are new fields on the Add New Achievement/Edit Existing Achievement screen. You can find these changes on the Admin side, Users menu, under Personal Achievement on the left-hand side menu.
The new fields are Contact Name, Contact Email, Contact Phone, Start Date, Approval Status, and Add Attachments. You may use the Add Attachment button to upload a picture representing the achievement.
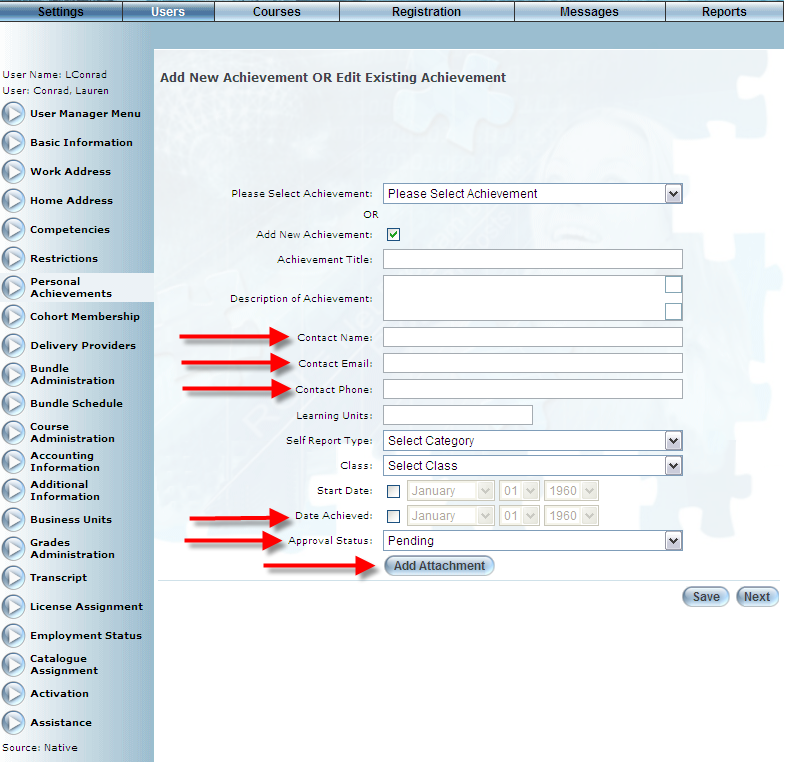
Personal Achievement: Add New Achievement/Edit Existing Achievement Screen
See Adding a Personal Achievement to a User for more information.
The newly implemented Registration and Grading screen allows you to track session completion and manage user grades. Search by user or course to see who has completed which course sessions, obtained what grades, and change those grades as required.
For more information, see Registration and Grading.
There is a new Secure Delivery Provider box on the Client Setup page that enables the Delivery Provider Administrator box on the User Basic Information screen and the user Delivery Providers screen.
The new delivery provider configuration options will allow you to submit, review, and track course content within LearnFlex.
Three new left-hand side menu buttons have been added to the Settings: Course sub-menu. The three new buttons are: 1) Delivery Provider Name, 2) Delivery Provider Types, and 3) Delivery Provider Statuses.
Use the Delivery Provider Name section to create new delivery providers. Use the Delivery Provider Types section to establish taxonomy for your various delivery providers and then assign a type to your delivery providers. User the Delivery Provider Statuses section to establish a set of statuses that your delivery providers can be assigned to, then assign them to a status.
Additionally there is a new Delivery Provider Administrator box on the Basic Information screen. Check the Delivery Provider Administrator box to denote a user as a delivery provider administrator. A delivery provider administrator can see all other delivery providers within their curriculum group. Users who do not have the Delivery Provider Administrator box checked on their user basic information screen will not be able to see the other delivery providers in their curriculum group.
The Delivery Provider Administrator box can be found at the bottom of the user Basic Information screen, as shown below:
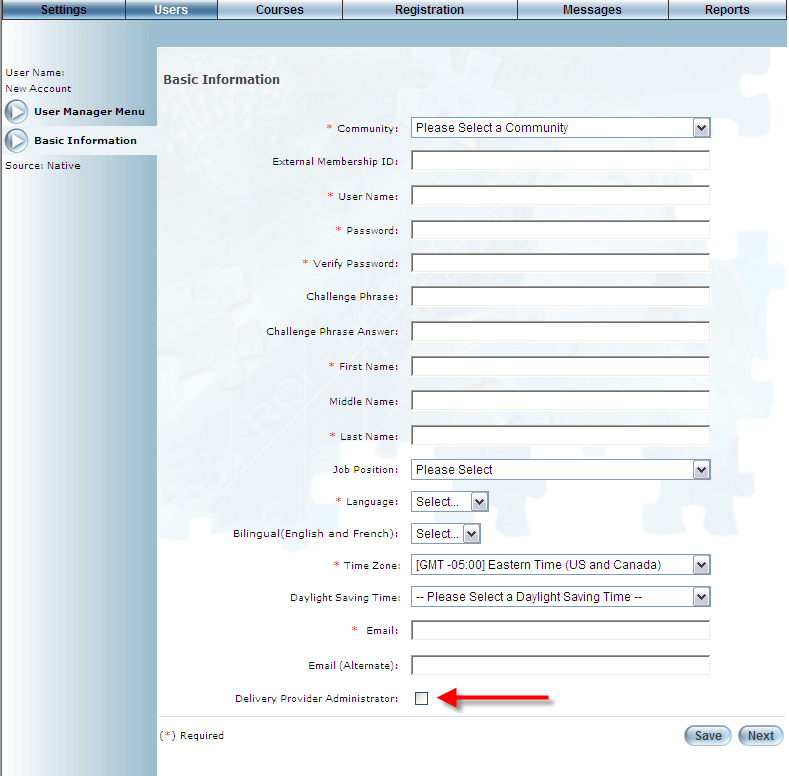
Basic Information for a User Screen
These new delivery provider details will appear on the Settings: Course sub-menu. See the Delivery Provider Overview for more details.
There is a new Delivery Providers page that you can use when you want a user to have access to specific (but not all) delivery providers' course content.
The delivery provider course details have been moved from the Course Additional screen to the Course Basics screen.
You can now use the Course Search page to search for courses by associated delivery provider name and delivery provider type. Use the new Delivery Provider Type and Delivery Provider drop-down lists to search by either delivery provider type or delivery provider name (respectively).
There are new number fields in the Course Schema section that allow your administrators/instructors to sort the order of the fields that appear on the User side Course/Registration: Catalogue screen, the Course Summary Report, and on the Preview Course Settings screen.
Note: The sort order options do not apply to the Course Basics, Session Basics, or Course Additional screens.
Additionally, you will find a new Required Settings column with check boxes that allow you to make certain fields on the Course Basics, Sessions Basics, and Course Additional screens required. Use this functionality to define which of the available fields is mandatory or not.
You can find these changes on the Course Schema screen:
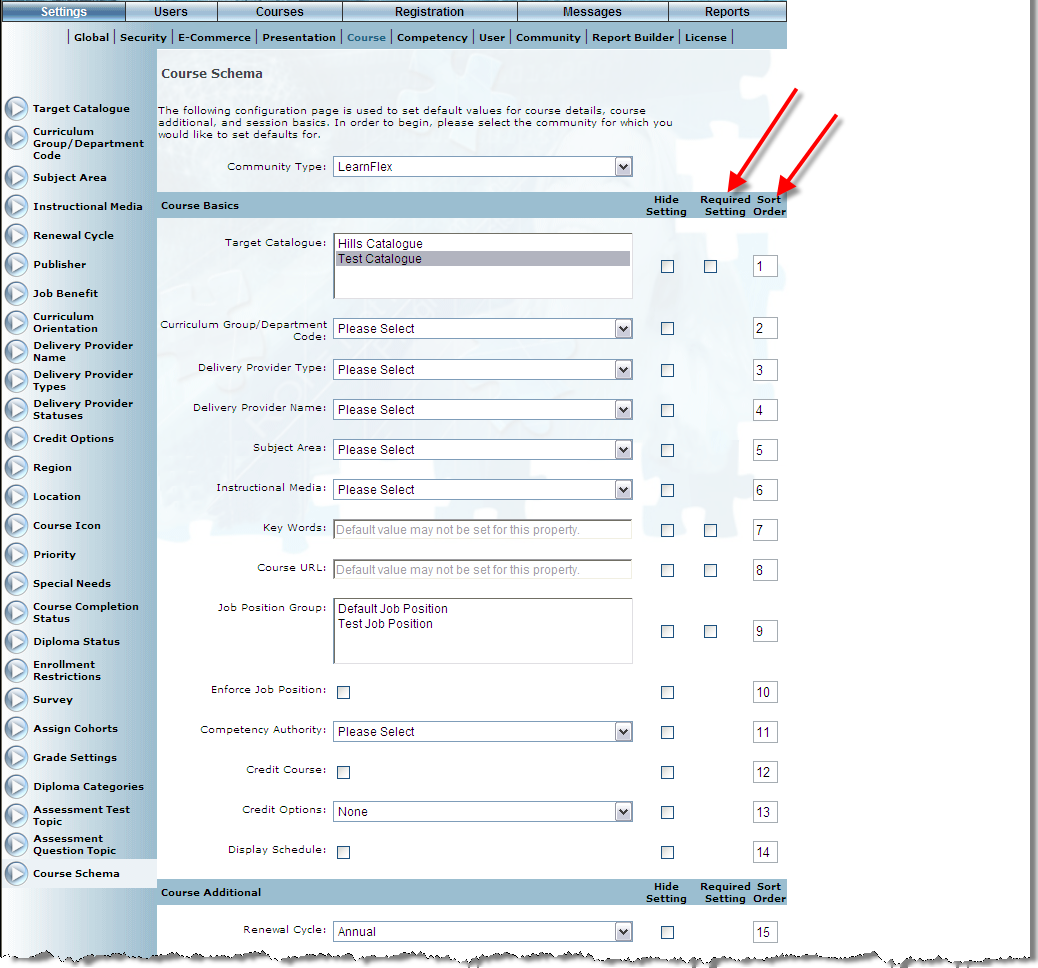
Course Schema Screen
For more information on this topic, see Course Basics, Course Additional, and Session Basics.
The newly implemented user attendance module lets you track and report on user attendance in course sessions. This will allow you to keep track of which users have attended specific sessions, and then mark them accordingly. You can then report on the results of this attendance tracking from within Report Builder.
For more information, see Attendance Marking or Attendance and Duration Overview.
You can now create customized messages within the Message Management menu, to inform users of changes to their LearnTrack. These configurable messages can be setup to send on predefined event dates (for example: X number of days after LearnTrack enrollment).
For more information, see Message Management Overview.
You can now configure LearnTracks to automatically reenroll communities into LearnTracks a set number of days, following enrolment. (For example: X number of days after LearnTrack enrollment).
These new options are managed on the LearnTrack Registration page. On the Registration page there is a new section called Renewal. The renewal section has controls for Disabled, Expires, Curriculum Group, LearnTrack, Override Job Position, and Community Validation.
For more information about this, see LearnTrack Registration.
The Competency Authority, Competency Outcome Type, and Competency Outcomes screens have been re-factored and merged into one new screen called Competencies. You can use this new screen to establish competency authorities, competency outcome types, competency outcomes, and competency outcome proficiency levels.
Note: Your pre-existing competency authorities, outcome types, and outcomes will be found and managed on this screen.
The Competencies screen is shown below:
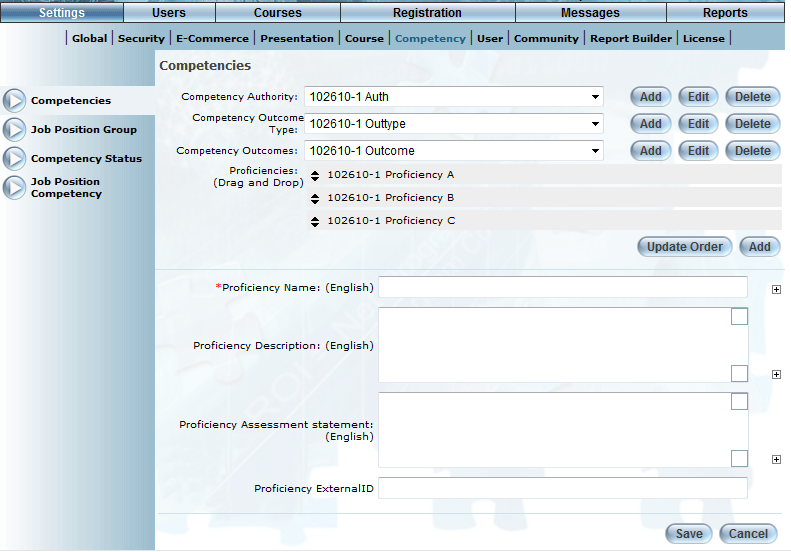
Competencies Page
Additionally, a new description field has been added to the Job Position screen. You can use this field to provide relevant details, such as job responsibilities, related job positions, about the job position.
The Job Position Group screen appears as below:
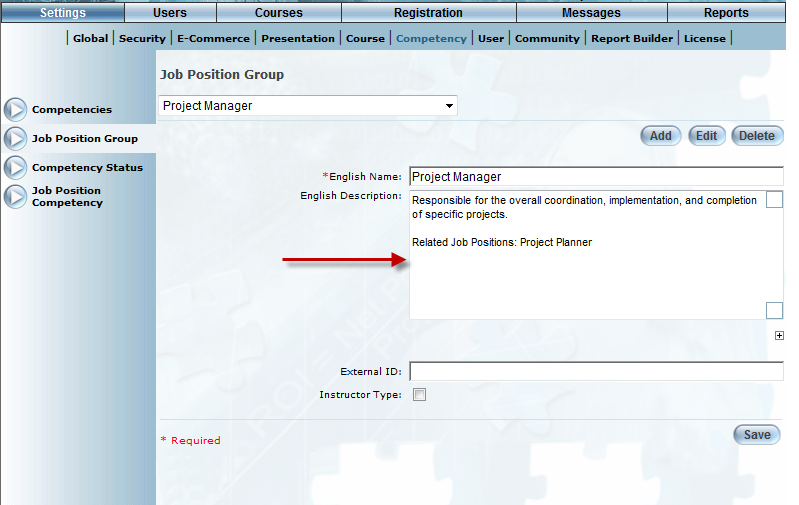
Job Position Group
For more information on the Job Position Groups see the Job Position Group section of the Online Help.
Additionally, the Job Position Competency page has been redesigned. New features include a new way to set outcome competencies as mandatory or optional, the ability to create proficiency levels for outcome competencies, and the ability to add descriptions to new job position outcome competencies.
The Job Position Competency screen appears as below:
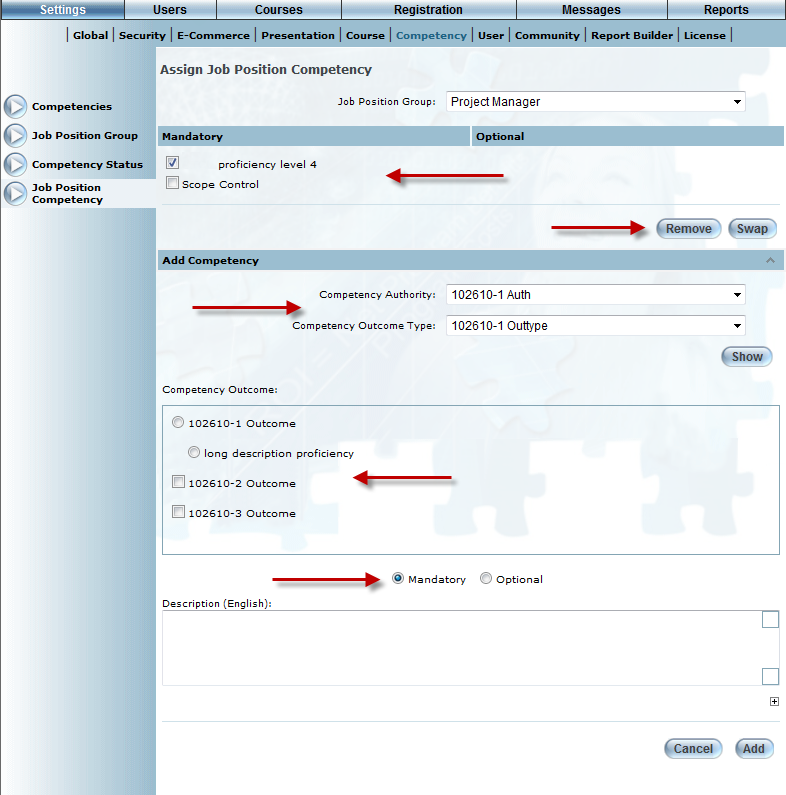
Assign Job Position Competency
For more details on assigning job position competencies, see Job Position Competency.
The Competencies screen for users has been redesigned. The updated Competencies screen is displayed as follows:
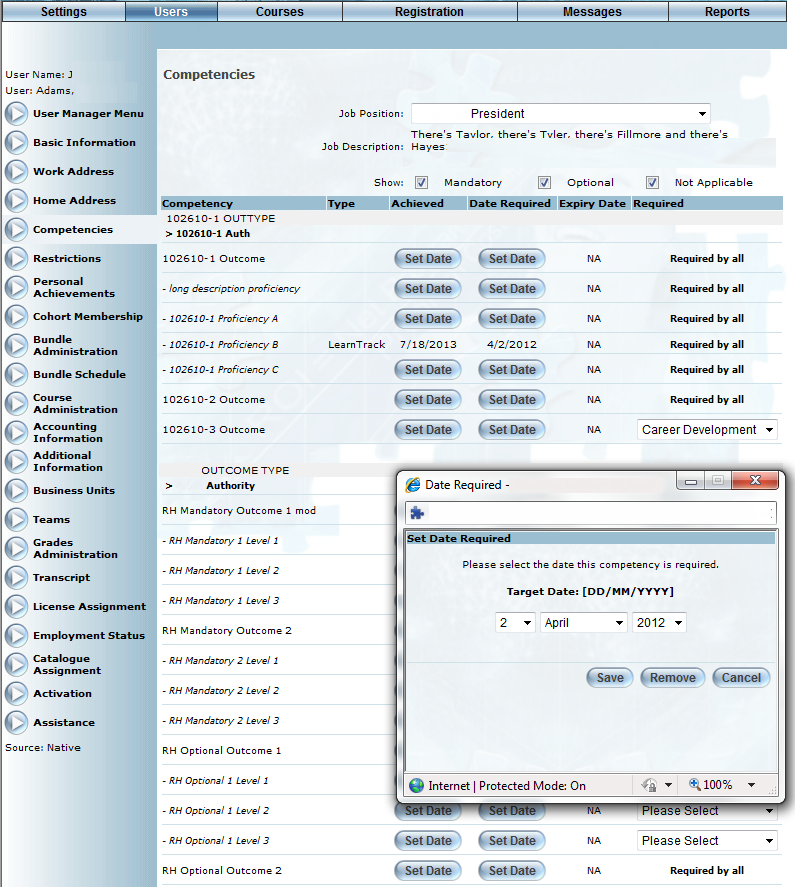
User Competencies
New functionality has been implemented to allow you to restrict (by user) which courses can and cannot be launched. To enable this functionality, a Restrict Course Launch box has been added to the Course Schema: Session Basics screen, as displayed below:
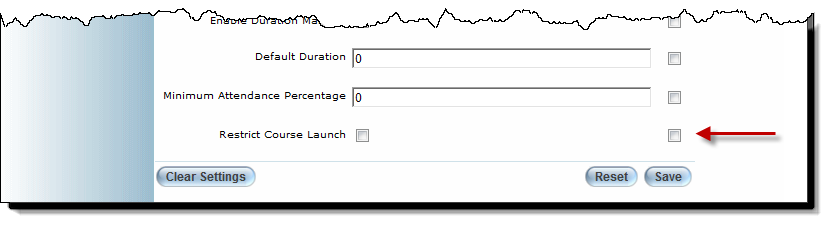
Course Schema – Session Basics Section: Restrict Course Launch
Check the Restricted Course Launch box to enable a new Restrict Launch box on the Session Basics screen. Checking the Restrict Launch box will make the course sessions unlaunchable by default.
Note: Course launch restriction only works for courses with Online and Blended Online media types.
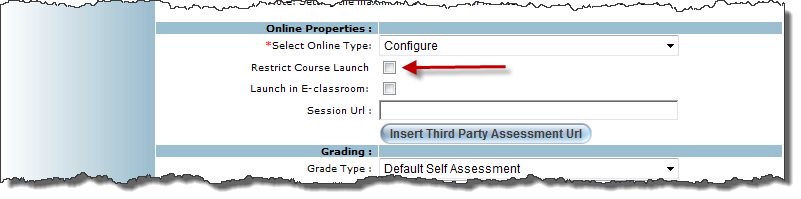
Session Basics – Online Properties Section: Restrict Course Launch
Additionally, a new column called Allow Launch has been added to the Learner Detail report, as shown below:
_ARROW_-_11-1-2010_1-25-23_PM.png)
Learner Detail Report
Enable the Allow Launch column on this report by checking the Restrict Launch box on the Session Basics page. When Restrict Launch is enabled, users will be unable to launch courses by default. Use the Allow Launch column to indicate which users will be able to launch courses.
You may report on Launch Restricted course sessions from within Report Builder. The Restrict Launch field will report on which courses have launch restrictions enabled.
You can now limit the size of a course session waiting list. This functionality is enabled on the Course Schema screen, and configured on the Session Basics screen. Use this functionality when you want to limit how many users can take part in each session. When the waiting list is full users will have the option of joining another session.
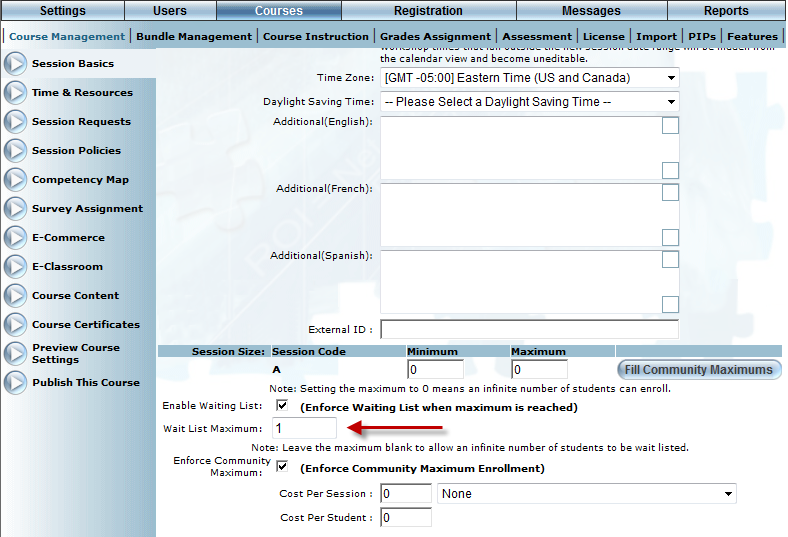
Session Basics - Wait List Maximums
The Vouchers screen is now found in two locations. A new instance of the screen can be found on the left-hand side menu of the Registration: Order Management section. The other instance of the screen can be found on the left-hand side menu of the Settings: E-Commerce section. This new implementation will give administrators access to the Vouchers screen without granting unneeded access to the E-Commerce section.
Enable security settings 832: Vouchers to display the Vouchers button on the Order Management left-hand side menu.
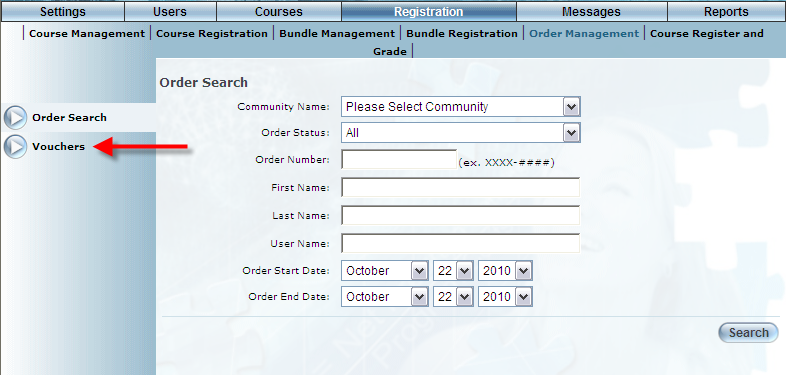
Order Management Screen
Note: Course and LearnTrack assignment to a voucher is now restricted by curriculum group. If a voucher is linked to a course or LearnTrack that you no longer have curriculum group access to, it will not show up on the list of vouchers. Therefore, if you no longer see the same vouchers in the Vouchers list that you used to see, then you may no longer have sufficient cohort curriculum group access.
A new reportable object has been added to Report Builder to allow reporting on Vouchers. The Voucher object will report on all vouchers available within LearnFlex. Use the Community and Voucher objects to report on community access to vouchers. Use the Voucher and User objects to report on user, voucher usage. Use the Community, User, and Voucher objects to report on community information about users who have redeemed vouchers.
Additionally three new columns have been added to the Edit Voucher screen (including the printable and exportable versions of this table). The new columns are 1) First Name 2) Last Name and 3) External ID.
.png)
Edit Voucher Screen
You may now specify a minimum of 31 days and a maximum of 999999999 days in the Account Deactivation field of the Community Basic Information screen. If you previously had your account auto deactivation set to less than 31, it will now be automatically set to 31 days. You may increase this number as required from the Community Basic Information screen.