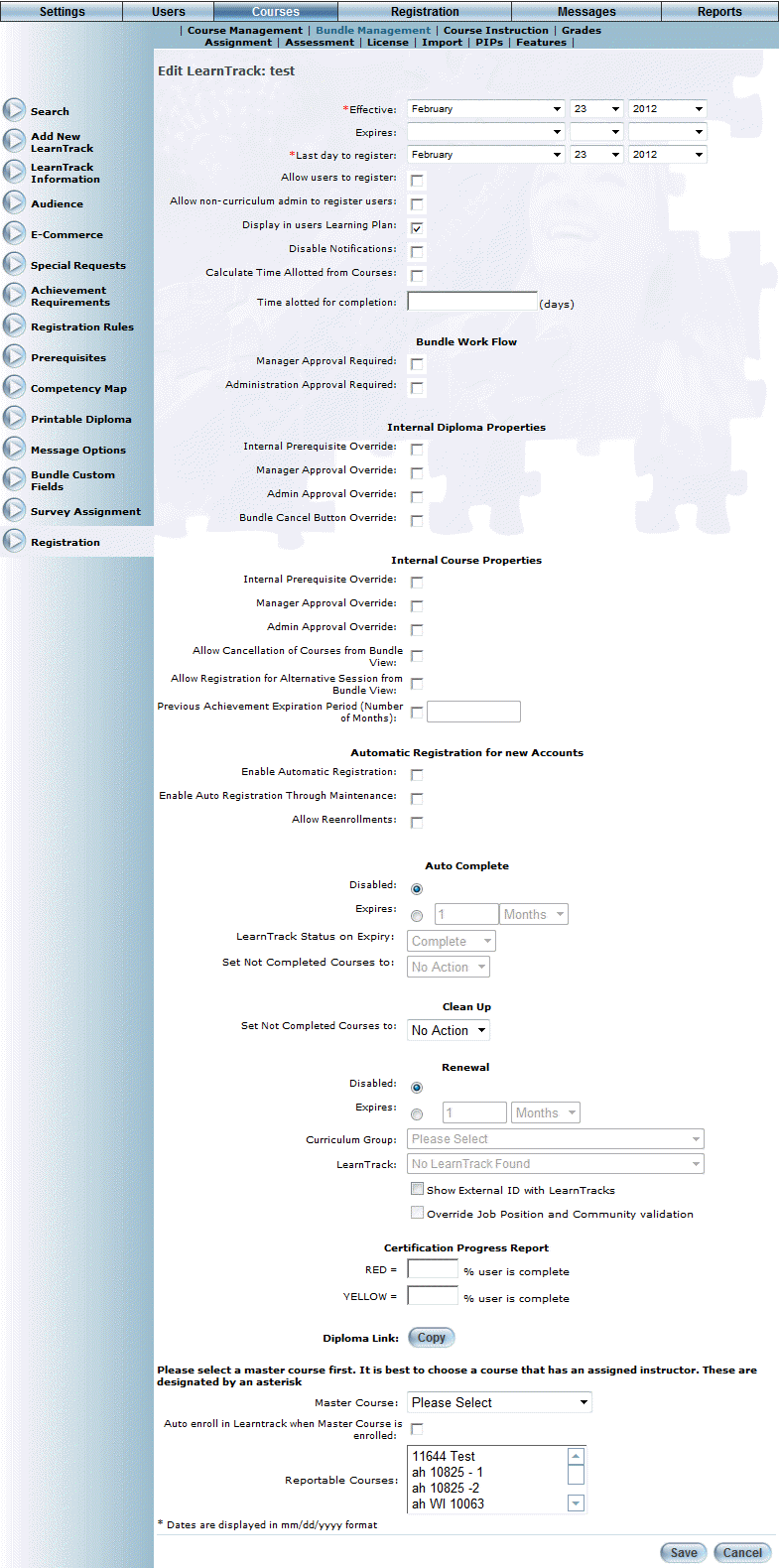
Introduction
Use this section to manage the ways in which registrations are handled for the selected LearnTrack.
Procedure
1. From the Courses menu, click Bundle Management.
2. Locate the LearnTrack that you want to manage.
3. Click the Registration left-hand side menu.
The following screen is displayed:
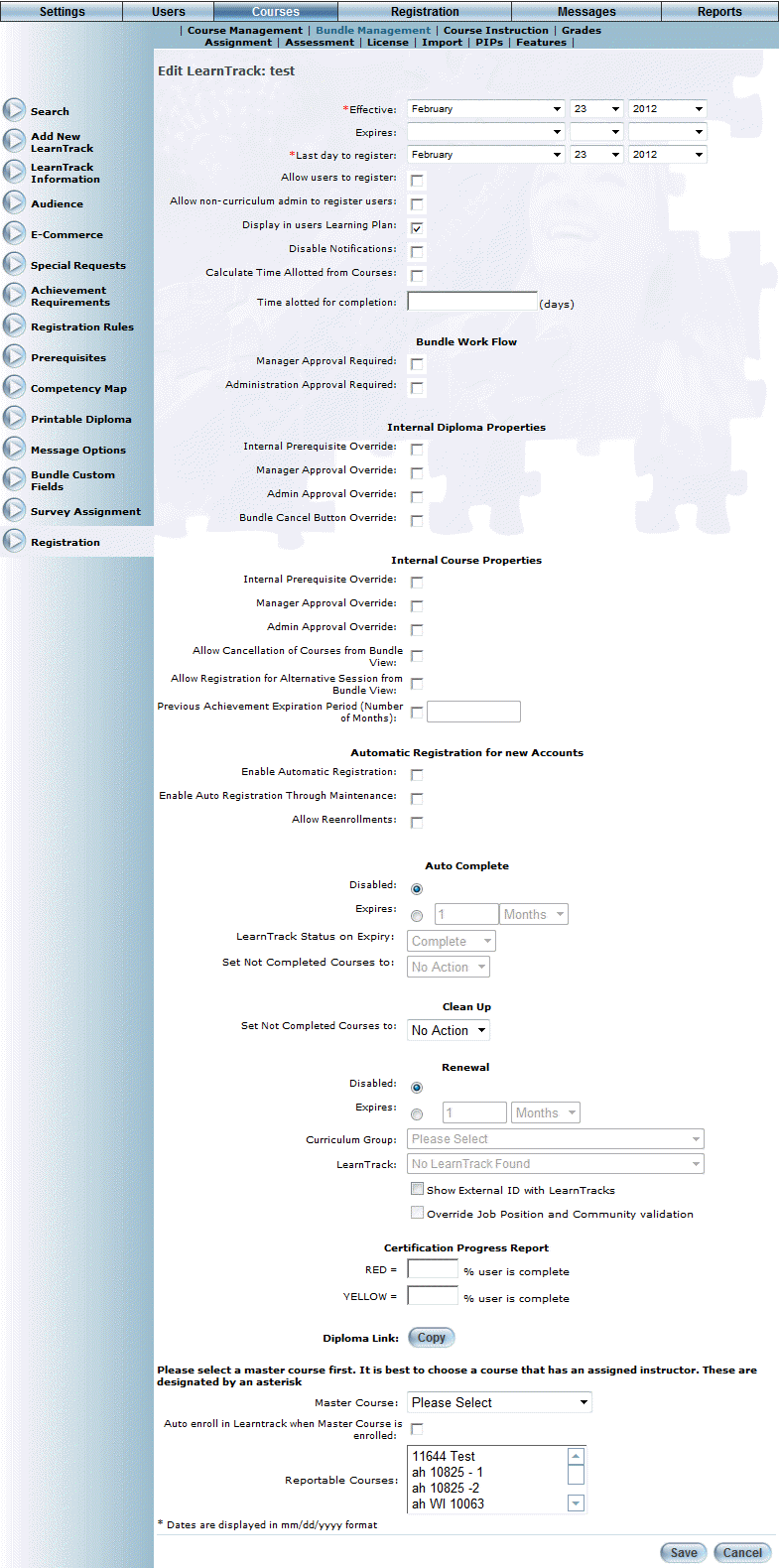
Edit Existing LearnTrack screen
4. Use the Effective drop-down lists to specify the month, day, and year when learners can start registering for this LearnTrack.
These selections are required.
5. Use the Expires drop-down lists to specify the month, day, and year when the LearnTrack is scheduled to end.
6. Use the Last day to register drop-down lists to specify the last day when learners can register or be registered in this LearnTrack.
After this day passes, the Register button will be removed from the LearnTrack Registration screen.
7. Check the Allow users to register box to let users register themselves in the LearnTrack.
If not checked, someone else will need to register users in this LearnTrack.
8. Check the Allow non-curriculum admin to register users box as needed.
9. Check the Display users in Learning Plan box to make the LearnTrack visible in the user’s learning plan.
10. Check the Disable Notifications box if you do not want notifications to be sent out regarding changes in LearnTrack registration status.
Note: This box is displayed when security setting 693: Disable Notification is enabled.
11. Check the Calculate Time Allotted from Courses box to make the time allotted for the longest mandatory course the default value in the Time allotted for completion box.
That box becomes unavailable when this box is checked.
Note: This box is displayed when security setting 771: Overdue Course Report is enabled.
12. In the Time allotted for completion field, specify the number of days that a user can take to complete the LearnTrack.
This value is used to determine information in different columns within the LearnTrack Status report, Diploma Compliancy report, the Diploma Compliancy Report Lite, and the Diploma Non Compliancy report. It is also used to determine the due date for a LearnTrack in a user's learning plan as well as the allotted completion days for a user in Admin mode.
The Bundle Work Flow section is displayed:

Bundle Work Flow Section
13. Check the Manager Approval Required box if users must have manager approval before they can register in the course.
Users can automatically be registered for the LearnTrack if they meet required criteria (for example, job position).
14. Check the Administration Approval Required box as needed.
The Internal Diploma Properties section is shown below:

Internal Diploma Properties Section
15. Check the Internal Prerequisite Override box as needed.
16. Check the Manager Approval Override box as needed.
17. Check the Admin Approval Override box as needed.
18. Check the Bundle Cancel Button Override box to force the display of the Cancel button on the LearnTrack screen, regardless of all other logic.
The Internal Course Properties section is shown below:
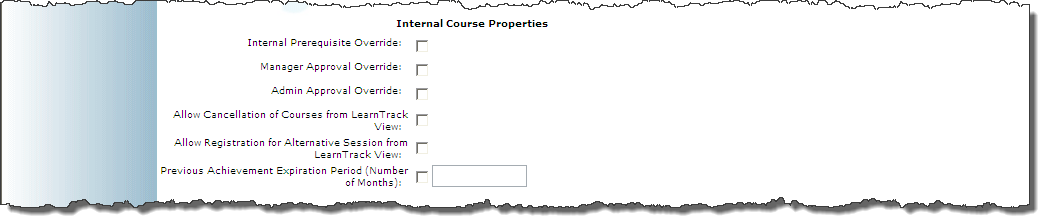
Internal Course Properties Section
19. Check the Internal Prerequisite Override box as needed.
20. Check the Manager Approval Override box as needed.
21. Check the Admin Approval Override box as needed.
22. Check the Allow Cancellation of Courses from Bundle View box to display a Cancel button beside courses within the LearnTrack.
Learners can use this button to cancel their registration request for courses within the LearnTrack in which they have a status of Enrolled, Pending Manager Approval, Pending Admin Approval, In Progress, or Waiting.
23. Check the Allow Registration for Alternative Session from Bundle View box to display a Register button for sessions within the LearnTrack with statuses of Deferred, Withdrawn, Admin Denied, and Manager Denied.
Users can use this Register button to attempt to register for alternative sessions.
24. Check the Previous Achievement Expiration Period (Number of Months) box as needed.
If checked, the adjacent field becomes available allowing you to specify the number of months.
The Automatic Registration for New Accounts section is shown below:

Automatic Registration for New Accounts Section
Automatic registration allows you to automatically enroll learners into the LearnTrack. If you want learners to be enrolled automatically into consecutive LearnTracks at pre-set time intervals (for example, one new LearnTrack every 4 months), then use the Renewal section below.
25. Check the Enable Automatic Registration box to have LearnFlex automatically enroll new users into the LearnTrack, provided that they meet the audience criteria.
Note: User imports must be configured to include automatic registration.
26. Check the Enable Auto Registration Through Maintenance box to have LearnFlex maintenance automatically enroll users (existing or new) into the LearnTrack, provided that they meet the audience criteria and any prerequisites.
Note: To process either type of automatic registration, server-side configuration changes are required. Please contact your LearnFlex representative for more details.
27. Check the Allow Reenrollments box to allow users to reenroll into this LearnTrack after having previously completed it. Any other restrictions on enrollment still apply.
Note: This box is displayed based on a Client Setup global setting. Contact your LearnFlex representative for more details.
This box must be checked to display the current LearnTrack as an option in the Renewal section below. If this LearnTrack is selected in the Renewal section, then the Allow Reenrollments box cannot be unchecked unless a different LearnTrack is selected for renewal.
When applicable in Advanced Group Registration, users who previously completed a LearnTrack with reenrollments allowed are displayed with a status of Completed/Reenroll.
The Auto Complete section is shown below:

Use this section to indicate what should automatically happen to LearnTracks when they are completed and not completed within a certain time frame, and what status they will have in the user’s achievement record and transcript.
Note: This section is available by enabling security setting 720: Diploma Auto Completion.
28. Use the set of option buttons to select one of:
· Disabled: Indicates that LearnTracks will never be auto-completed. Registered users must explicitly complete the LearnTrack to achieve a user-defined status (selected below).
· Expires: Indicates that any users registered in this LearnTrack will automatically have their status changed after a certain amount of time. If you select this option, you will need to complete additional information specified below.
29. Use the Expires section to indicate the number and unit of time after which users’ status in the LearnTrack will automatically change to the status set below.
If the user does not take and complete the LearnTrack within this amount of time, the LearnTrack will move to their achievement record with a specific status (indicated below) if they do not complete it.
Blackout days are not considered in the calculation of expiry date.
30. Use the LearnTrack Status on Expiry drop-down list to indicate what the status of the LearnTrack will be after the expiry date is met.
The expiry date for each user is calculated based on their registration date.
Note: You can configure statuses in this list from the Diploma Status module.
31. Use the Set Not Completed Courses drop-down list to indicate if incomplete courses (courses without a passing grade) within the auto-completed LearnTrack should be removed from (Remove) or remain in (No Action) the user’s learning plan when that LearnTrack expires.
This applies to both optional and mandatory courses. The user will no longer be registered in those courses.
Courses will also be removed from the user’s transcript.
The Clean Up section is displayed:

Clean Up Section
32. Use the Set Not Completed Courses to drop-down list to indicate if incomplete courses (courses without a passing grade) within the auto-completed LearnTrack should be removed from (Remove) or remain in (No Action) the user’s learning plan.
This is regardless if the LearnTrack has expired or not.
The Renewal section is displayed:

Renewal Section
Use this section if you want learners to be automatically enrolled into consecutive LearnTracks at pre-set time intervals.
Note: This section only appears when you have security setting 821: Renewal enabled.
33. Select the Disabled option button to disable the LearnTrack renewal functionality.
34. Select the Expires option button to enable a trigger date for a followup LearnTrack.
Use this feature to specify the number of days or months after which users will be enrolled automatically into a followup LearnTrack if they successfully complete this one. The date of automatic enrollment into the subsequent LearnTrack is the number of days or months specified after registration in this LearnTrack.
35. Use the Curriculum Group drop-down list to select a curriculum group that will have access to the LearnTrack enrollment.
36. Use the LearnTrack drop-down list to select the secondary LearnTrack that will be enabled after the above selected number of days.
To select the current LearnTrack in this drop-down list, the Allow Reenrollments box above must be checked. If the current LearnTrack is selected for renewal, the Allow Reenrollment box cannot be unchecked.
37. Check the Override Job Position and Community validation box to remove the job position and community search filters from the LearnTrack drop-down list (above).
This allows the drop-down list to show all available LearnTracks.
The Certification Progress Report and Master Reportable Courses sections are shown below:
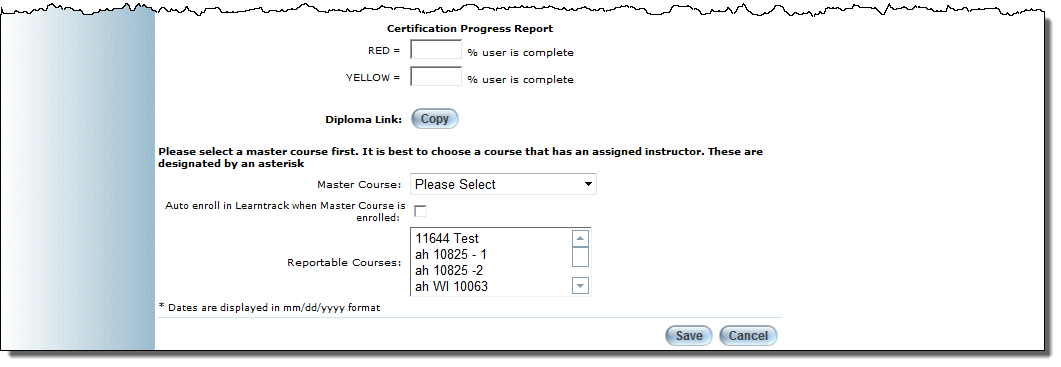
Certification Progress Report and Master-Reportable Courses in a LearnTrack Sections
38. Use the Certification Progress Report area to add a progress bar to a user’s learning plan screen or a report screen to indicate progress with colorful warnings for those who are falling behind.
Note: This section is displayed when security setting 561: Certification Progress Report Module Setup is enabled.
Note: This section is displayed only when security setting 652: Master/Reportable Courses is enabled.
39. Use the Master Course drop-down list to select the course that will be the master course.
This course can be used for registration purposes, and instructors of master courses can manage learners that are enrolled in both the master course and the reportable courses of a LearnTrack.
Any course specified in Achievement Requirements can be selected as a master course, though a course may be selected as the master course for a maximum of one LearnTrack.
Note: If the course has an assigned instructor, then an asterisk will be displayed in front of the course in the drop-down list.
40. Check the Auto enroll in LearnTrack when Master Course is enrolled box to register users automatically in a LearnTrack when users are registered in the master course.
41. In the Reportable Courses section, select those courses that will be reportable.
Users can see their enrollment in both the LearnTrack and course from their learning plan.
Administrators can view the users’ enrollments within the user profile.
Note 1: If a user’s enrollment in the course is Pending, (for example, because admin approval or manager approval is required), they will not be registered in that LearnTrack. Once approval is given, the user will automatically be enrolled.
Note 2: If they cancel a user from the course, an administrator will need to remove the LearnTrack and its components (sessions, courses, and/or LearnTracks) manually.
42. Click Save to keep your changes.