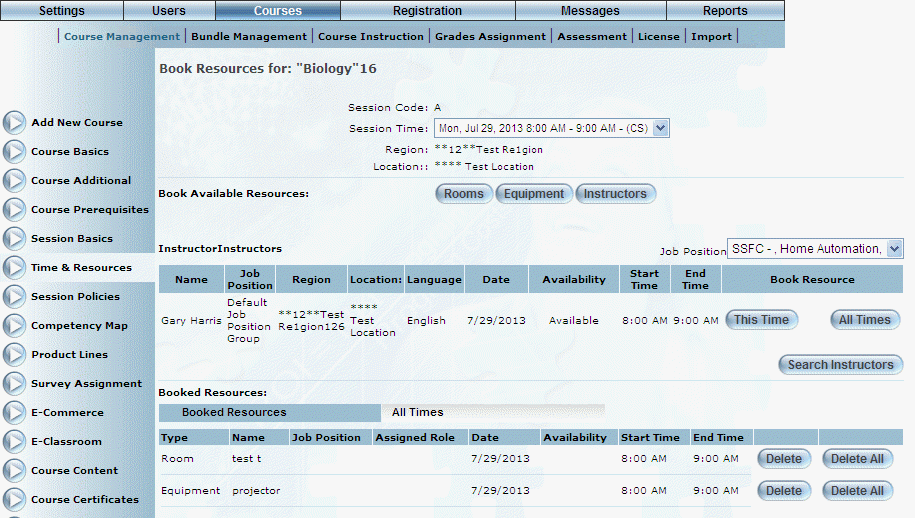
Introduction
Use this section to assign resources (rooms, equipment, and/or instructors) to a session.
Note: You can assign resources to a session only if the session has a date and time.
Procedure
1. Make sure that you are at the Time and Resources screen.
2. Use the drop-down list to select the session that you want to manage, then scroll to the Resources section.
3. Click Assign next to Assign Resources.
Note: This section is displayed when security setting 749: Assign Resources is enabled.
The Book Resources screen is displayed:
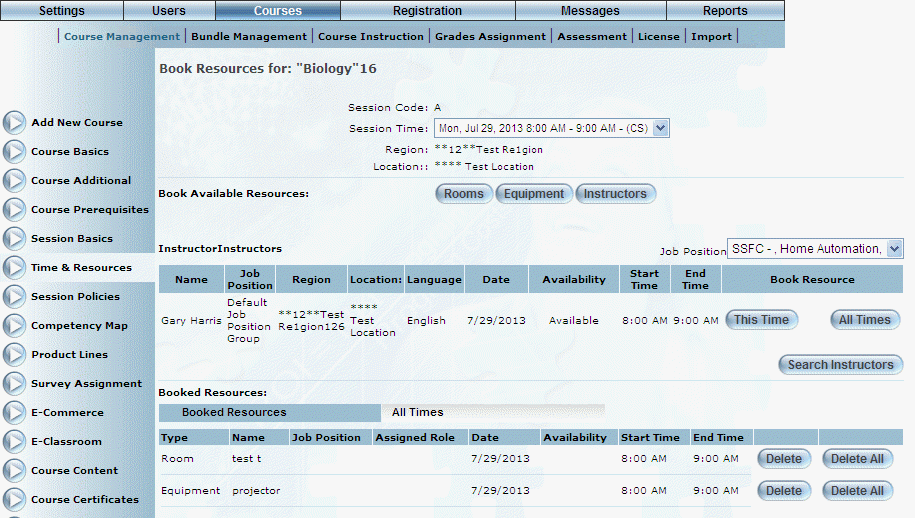
Booking Resources
The Booked Resources section (towards the bottom of the screen) displays those resources that have already been booked.
Note: Because the basic steps for booking a resource are the same regardless of the resource type, this example deals with booking an instructor.
4. In the Book Available section, click the appropriate button to book a room, equipment, or an instructor.
5. You can perform the following operations:
· Click the Name link to display quick information about the selected resource. This is for informational purposes only.
· Click This Time button to book the resource for the particular session of the course.
· Click All Times to book the selected resource for ALL sessions of the course, regardless of the selection in the Session Time drop-down list (at the top of the screen).
· Click Search Instructors if you are unsure of the specific instructor that you want to book. Additional fields will be displayed on the screen that you can complete in your search. Note: The Job Position drop-down list in the search is displayed only if the Instructor Type box is checked for a selected job position group.
Note: On a per-session basis, you can book an instructor based on the instructor type for a job position. This allows you to assign a user to a role that is different, although similar, to their original job position. For example, if a user’s job position is Trainer, but you require a Training Assistant, you can assign the trainer to the Training Assistant role for a specific session.
You can only use the job position roles that have been marked as instructor types. Using the example as above, if the Training Assistant job position has not been set an as instructor type, then users cannot be assigned to that role when booking resources.
If you book an instructor based on an instructor type for a session, a new column called Assigned Role is displayed in the Booked Resources section. This indicates that the instructor has been booked for an assigned role for that session, which is not necessarily their job position.
6. After clicking either This Time or All Times, the screen is re-displayed:
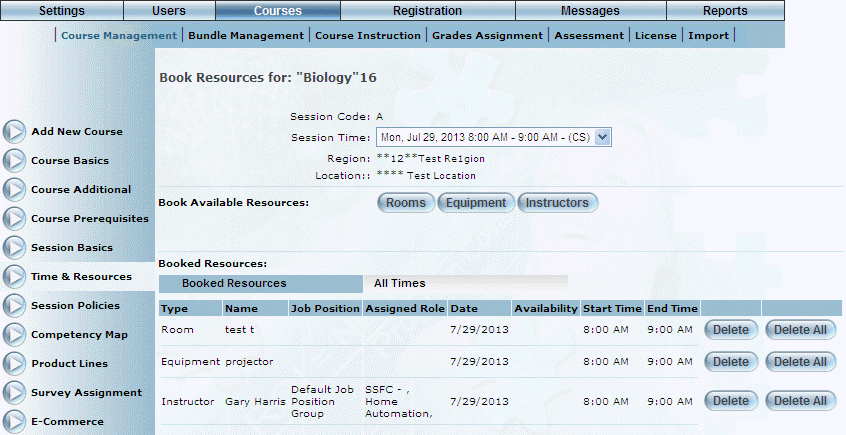
Booked Resources
The booked resource moves to the Booked Resources section.
7. To remove a booked resource:
· Click Delete beside the resource to remove that resource from the session. The resource will still be booked for other session (if applicable).
· Click Delete All beside a resource to unbook that resource from all sessions.