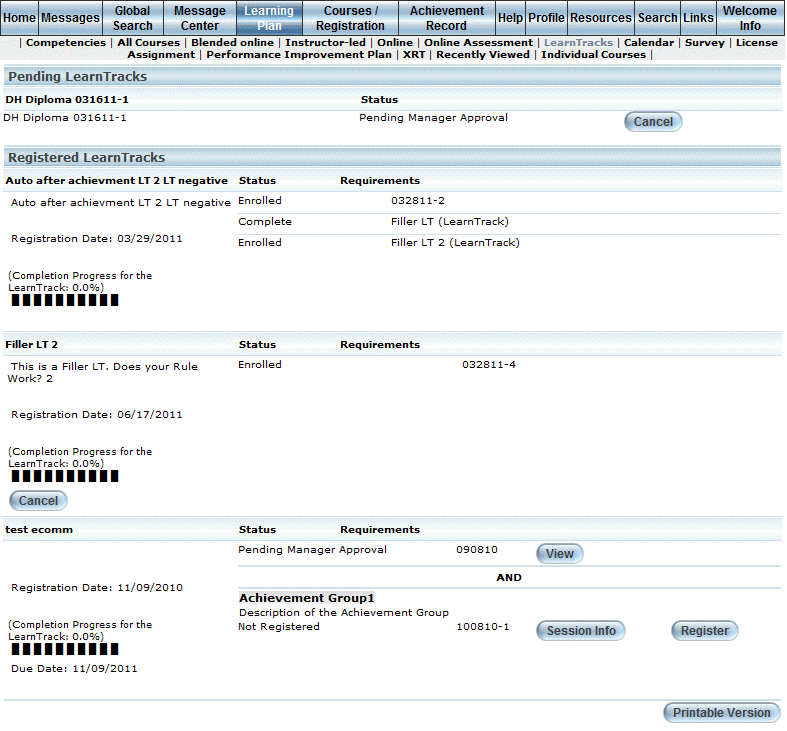
Introduction
Use this section to view those LearnTracks in which you are registered.
Procedure
1. Click the Learning Plan menu.
The Learning Plan screen is displayed.
2. Click LearnTracks.
Note: This sub-menu is displayed when security setting 207: LearnTrack is enabled.
The Pending and Registered LearnTracks screen is displayed:
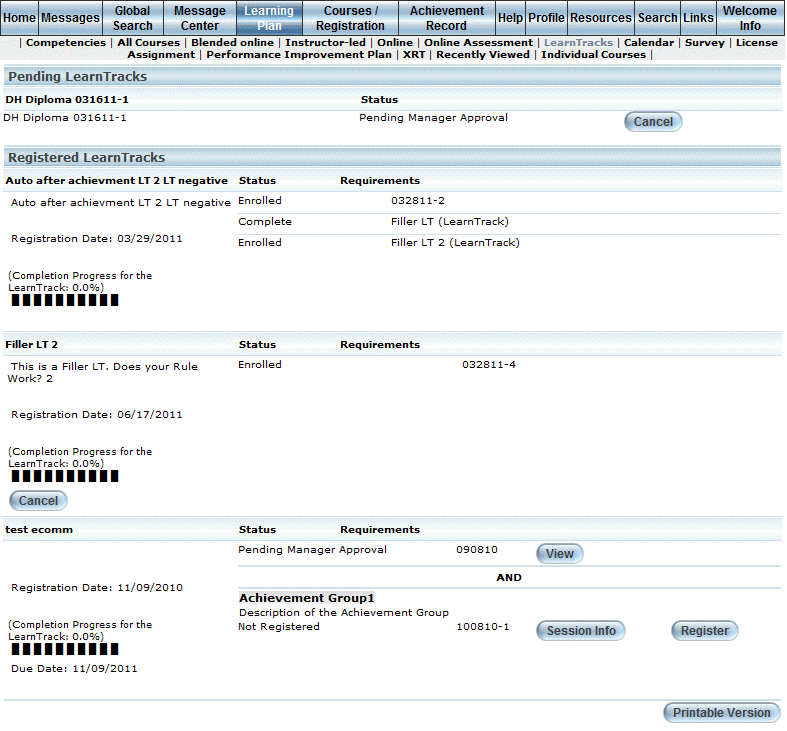
Learning Plan - LearnTracks
This screen contains two sections: pending LearnTracks and registered LearnTrack. Both sections are explained below.
Pending LearnTracks
The following columns of information are displayed:
· <LearnTrack> (link): Displays the name of the LearnTrack.
· Status: Displays the user's status in the LearnTrack. In this section, the status would be either Pending Admin Approval or Pending Manager Approval.
1. You can perform the following operations in this section:
· Select the LearnTrack link to view details about the selected LearnTrack.
· Click Cancel (when available) to cancel out of the pending LearnTrack.
Once approved, the status of the LearnTrack for the user will change from Pending to Enrolled, and the LearnTrack will moved to the Registered LearnTracks section.
Registered LearnTracks
The following information is displayed:
· <LearnTrack Name> (link): Displays the name of the LearnTrack.
· Status: Displays the user's status in the LearnTrack.
· Requirements (link): Lists the courses that are needed to achieve the LearnTrack.
· Complete Percentage: Indicates textually and graphically the percentage of the courses that have been completed to achieve the LearnTrack.
· Due Date: Indicates the date by when the LearnTrack needs to be achieved.
1. You can perform the following operations in this section:
· Click a LearnTrack title link to display a pop-up window containing details of the LearnTrack.
· Click a course link (under the Requirements column) to display a pop-up window containing details about the course.
· For a selected course within a LearnTrack, click View to view details about the selected session.
· For a selected course within a LearnTrack, click Launch to start an online course.
· For a selected course within a LearnTrack, click Session Info to view details about available sessions.
· For a selected course within a LearnTrack, click Register to register into the session. This applies to sessions where the status is Not Registered.
· When available, click Cancel to cancel out of the selected LearnTrack.
2. Click Printable Version (very bottom of the screen) to view and print a version of the screen.
Note: You can click the View button to display a pop-up window containing the available session times and number of seats available. This allows learners to book travel according to the available session times. This button is only visible when you have not registered for a course and when security setting 661: Bundle – View Button is enabled.
Note: The Session Info button is displayed only when security setting 662: Bundle – Session Info Button is enabled.
A progress bar on the left of the screen will show how much of the requirements for the LearnTrack you have completed. Once you have completed all its requirements, the LearnTrack will appear in your achievement record.
Note: The Cancel button for LearnTracks is displayed when security setting 211: Learn Track – Cancel Button is enabled.
Note: The Due Date label for a LearnTrack is displayed when security setting 571: Bundle Due Date has been enabled, and when the time allotted to complete the LearnTrack has been specified.
A Failed status can indicate that you failed the course or have exceeded the maximum attempts to complete the LearnTrack.