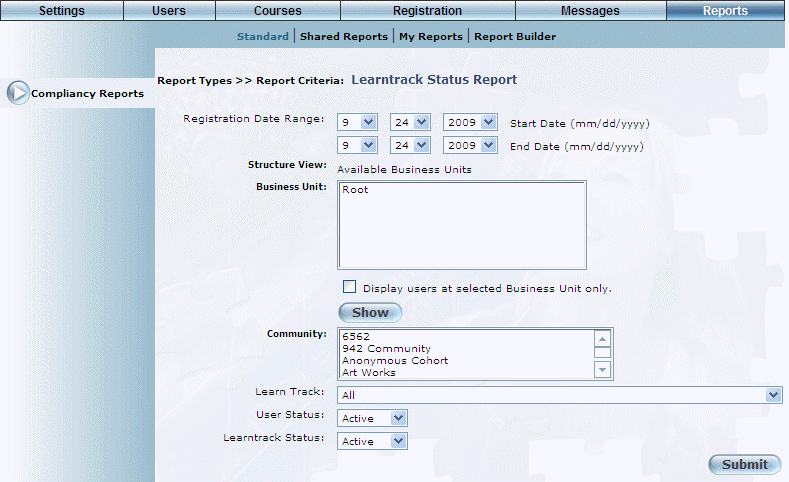
Introduction
This report shows all In Progress LearnTracks and any LearnTracks that were completed in the specified time frame.
Note: The value in the Time Allotted field affects the values in columns in this report.
Procedure
1. From the Reports menu, select Standard, then Compliancy Reports.
2. Click the LearnTrack Status Report link.
Note: This link is displayed when security setting 519: LearnTrack Status Report is enabled.
The following screen is displayed:
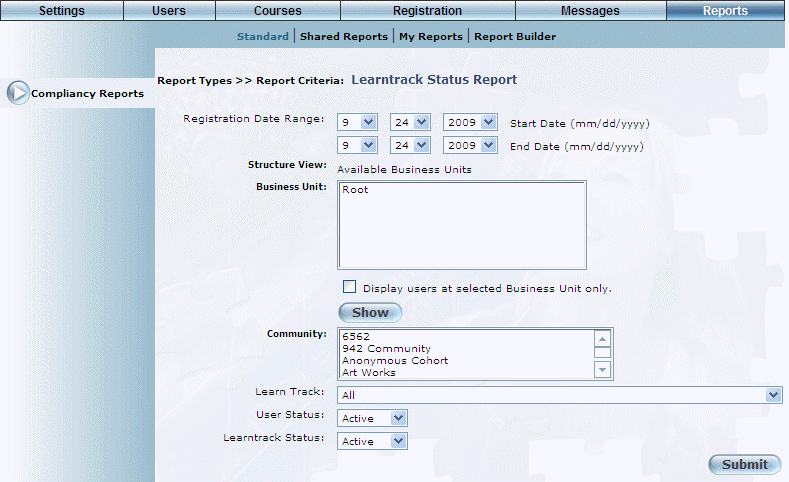
LearnTrack Status Report - Search
3. Use the Registration Date Range - Start Date and End Date drop-down lists to specify the date range of your report results.
4. Use the Structure View link to navigate to the business units you want to include in the report.
You can:
· In the Unit Name box, select a business unit, then click Show to view the business units within the selected one. You can continue this process until you access the one you want to manage.
· Click either the Root or a business unit link in the Structure View section to return to that business unit.
The business units within the Unit Name box will be the ones included in the report.
5. Check the Display users at Selected Business Unit only box to display only those users within the selected business unit only.
6. Use the Community list box to view users in one or more communities.
7. Use the LearnTrack drop-down list to select the LearnTrack you want to include in the results.
8. Use the User Status drop-down list to select either Active or Inactive.
9. Use the LearnTrack Status drop-down list to select either Active or Inactive.
10. Click Submit.
The following screen is displayed:
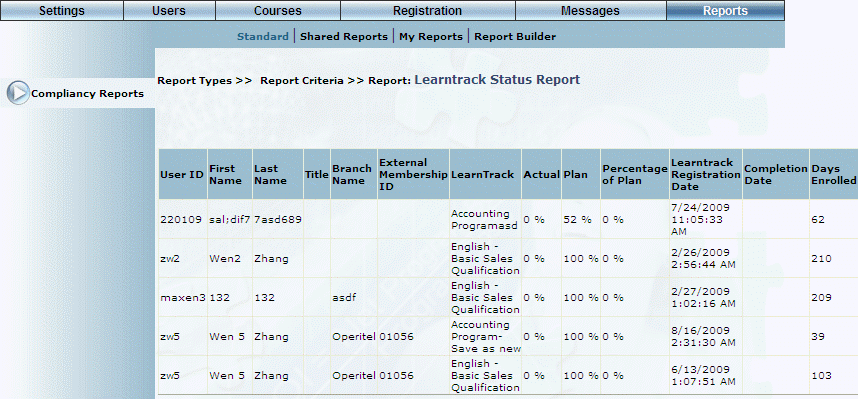
LearnTrack Status Report - Results
This screen displays the results of your report. The following columns of information are displayed:
· User ID: Displays the user name of the person enrolled in the LearnTrack.
· First Name: Displays the first name of the user enrolled in the LearnTrack.
· Last Name: Displays the last name of the user enrolled in the LearnTrack.
· Title: Displays the title as applicable.
· Branch Name: Displays the branch name.
· External Membership ID: Displays the external ID of the user.
· LearnTrack: Displays the title of the LearnTrack.
· Actual: Displays the current percentage completed in the LearnTrack.
· Plan: Displays the amount required to complete the LearnTrack.
· Percentage of Plan: Displays the percentage completed of the LearnTrack.
· LearnTrack Registration Date: Displays the registration date of the LearnTrack.
· Completion Date: Displays the completion date of the LearnTrack.
· Days Enrolled: Displays the number of days enrolled in the LearnTrack.
11. Click Excel to export your results to a Microsoft Excel spreadsheet.