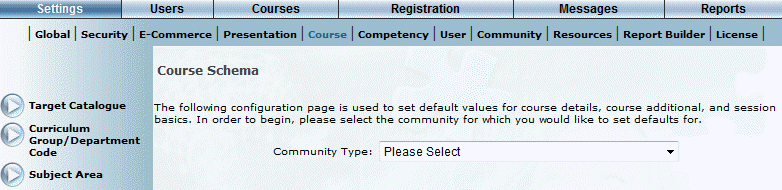
Procedure
1. From the Settings menu, select Course, then Course Schema.
Note: This menu is available when security setting 793: Course Schema is enabled.
The Course Schema screen is displayed:
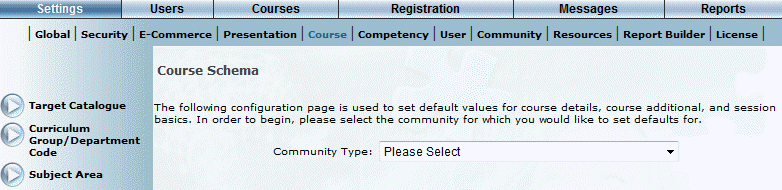
Course Schema - Selecting a Community
2. From the Community Type drop-down list, select the community for which you would like to create a course schema.
The Course Basics section of the Course Schema screen is shown below:
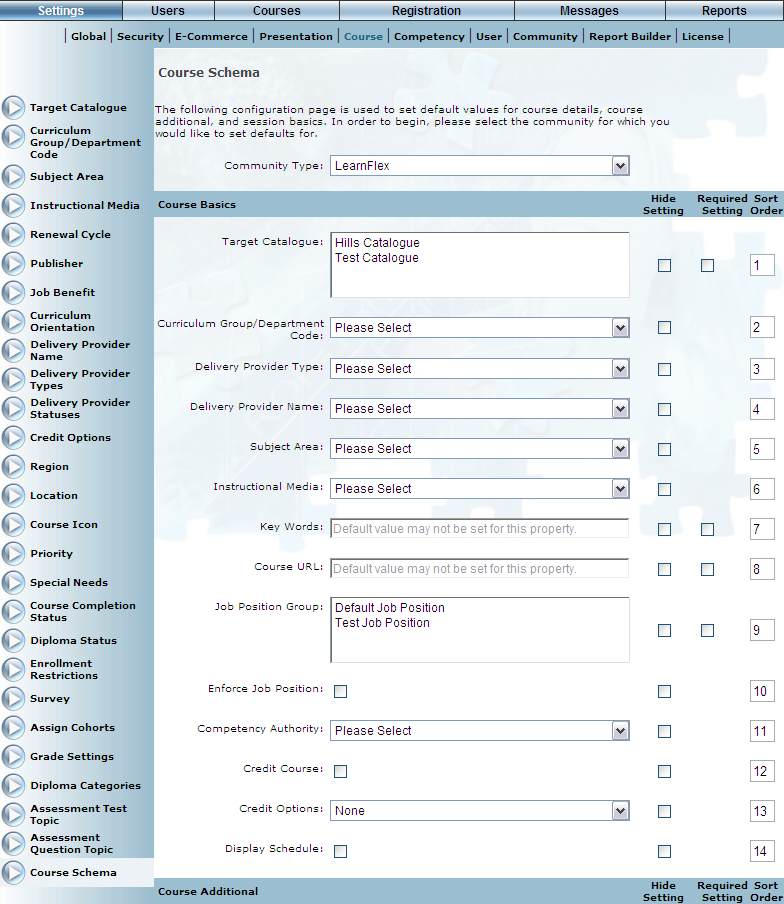
Course Schema - Course Basics Settings
3. You can perform the following operations from this screen:
· When available, select or enter default values for the configuration settings. The default values will apply to all members of the selected community.
Note: Default selections are not available for Key Words and Course URL.
For details about each of the fields in this section, see Course Basics.
· In the Hide Setting column, check the boxes beside those settings you want to hide (throughout LearnFlex).
Note: Hiding features will hide them from both users (in User mode) and administrators (in Admin mode). However you can override this and allow administrators the ability to see hidden items by enabling security setting 797: Course Schema – Override Hide.
· In the Required Setting column, check the boxes beside those settings you want to make mandatory on the Course Basics screen.
Note: Fields that are mandatory by default do not have boxes beside them.
· In the Sort Order column, place numbers into fields to determine the order that items should appear on the Course/Registration: Catalogue screen, the Course Summary Report, and on the Preview Course Settings screen.
Hint: The Sort Order column contains many blank boxes. These boxes hold numbers, and allow you to establish a hierarchy based on the number order. The lower the number, the closer to the top of the screen the item will be. For example: 1 will be the first item listed on the screen, 2 will be second item listed on the screen, 3 will be third, and so on.
Note: To set all settings to default, place a 0 in each box.
Note: If you place the same number beside two different items, the hierarchy of those two items will return to their default order.
Note: The Sort Order options do not apply to the Course Basics, Session Basics, or Course Additional screens.
· Click the Save button to save your changes.
· Click the Reset button to undo any changes made since the last time the screen was saved.
· Click the Clear Settings button to delete any selections made for the selected community.
Note: This button will also delete the selections in the Course Additional and Session Basics sections of the screen.