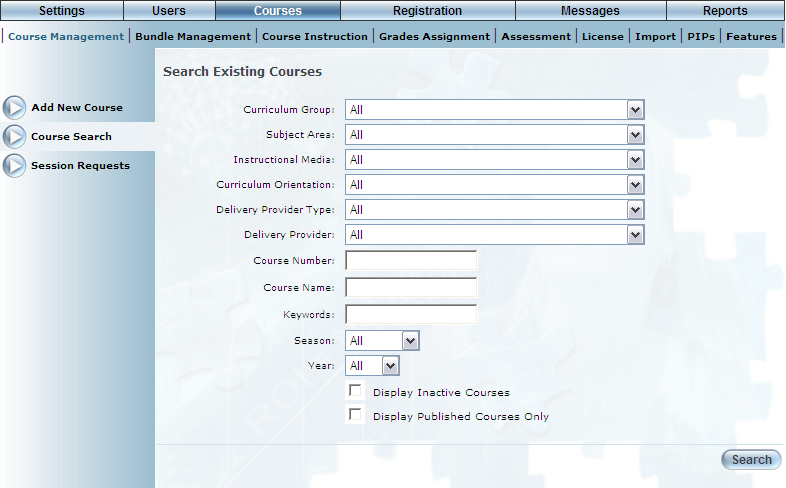
Introduction
Use this section to locate an existing course that you want to update. Additionally, you can designate courses, called featured learning activities, that you want to target towards learners.
Procedure
1. From the Admin menu, select Courses, then Course Search.
Note: This left-hand side menu is displayed when security setting 27: Search Courses is enabled.
The following screen is displayed:
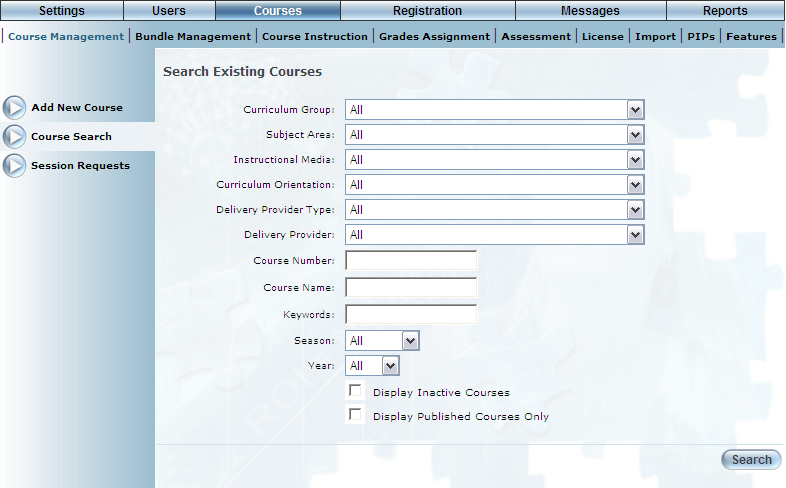
Course Search
2. Use the Curriculum Group drop-down list to search for courses by curriculum group.
Note: This drop-down list is displayed when security setting 171: Course Management – Display Curriculum Group is enabled.
3. Use the Subject Area drop-down list to search for courses by subject area.
4. Use the Instructional Media drop-down list to search for courses by instructional media type.
5. Use the Curriculum Orientation drop-down list to search for courses by curriculum orientation.
6. Use the Delivery Provider Type drop-down list to search for a course by delivery provider type.
This selection will narrow down the selections in the next drop-down list.
7. Use the Delivery Provider drop-down list to narrow down your results by delivery provider.
8. In the Course Number field, enter some or all of the number of the course that you want to locate.
LearnFlex will search for this text anywhere in the course name.
9. In the Course Name field, enter some or all of the course name that you want to locate.
LearnFlex will search for this text anywhere in the course name.
10. In the Keywords field, narrow down your results by entering keywords associated with the course.
11. Use the Season drop-down list to filter your results by the season when the course was made available to learners.
12. Use the Year drop-down list to filter your results by the year when the course was initially made available to learners.
13. Check the Display Inactive Courses box to include inactive as well as active courses in your search.
Note: This box is displayed when security setting 172: Course Management – Display Inactive Courses is enabled.
14. Check the Display Published Courses Only box to view only those courses that have been published.
15. Click Search.
Based on your criteria, the results of your search are displayed at the bottom of the screen. An example is shown below:
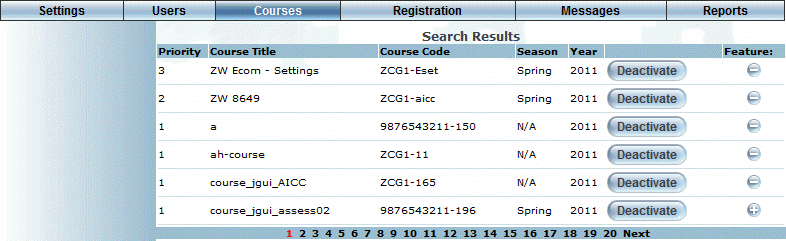
Course Search Results
The following columns of information are displayed:
· Priority: Indicates where the course has been ranked to appear in this course search.
Note: This column is displayed when security setting 801: Course Priority has been enabled.
· Course Title (link): Displays the title of the course.
· Course Code: Displays the unique code assigned to the course.
· Season: Displays the season when the course was initially made available.
· Year: Displays the year when the course was initially made available.
· Feature: Indicates if a course has been designated as a featured learning activity (+) or not (-).You can hover over the icon to see a tool tip message stating if the course is a regular or featured course.
Note: This column is displayed when security setting 799: Features is enabled.
16. You can perform the following operations from this screen:
· Click a course title link to view and edit the course as needed. See Course Basics for the initial section that you will access.
· When available, click Deactivate to prevent learners from registering in this course. Alternately, click Activate when available to make a course available to learners for registration.
Note: These buttons are displayed when security setting 296: Deactivate Course is enabled.
· Click the (+) button beside any course to add it to the list of featured learning activities, or click the (-) button to remove it from the list of featured learning activities. The icon will change to reflect its inclusion or exclusion as a featured learning activity.