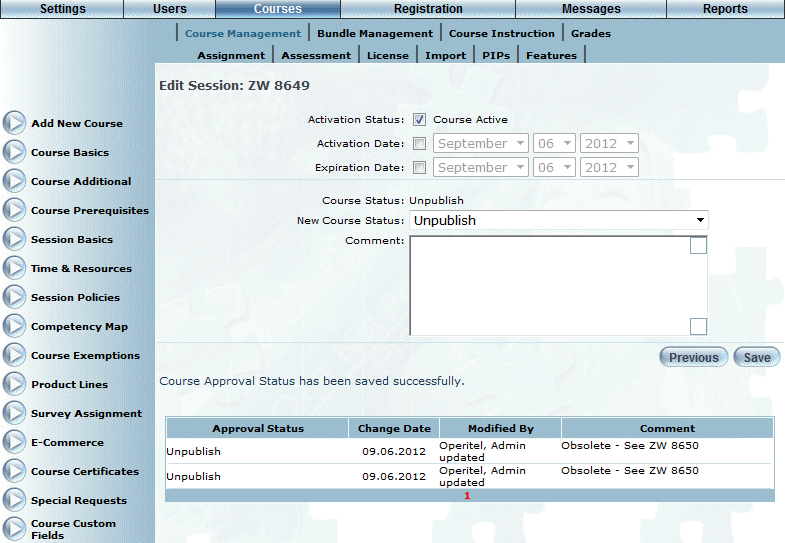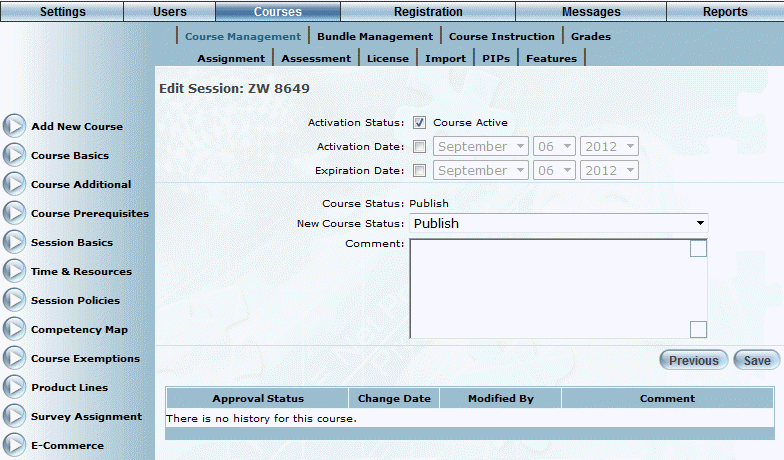
Once you have defined all the properties for your course, you can make your course available to users for registration. If any required information is missing from the course properties, you will be notified by an error message.
Once published, the course will be visible within a user’s catalogue during searches.
This is different from an inactive course that hides (by default) the course during searches in Admin mode.
If the course is published, its sessions are automatically published too, unless individual ones are selectively unpublished.
1. From the Course Management sub-menu, search for and select the course whose status you want to change.
2. Select Publish This Course from the left-hand side menu.
Note: This menu is available when security setting 53: Publish This Course is displayed.
The following screen is displayed:
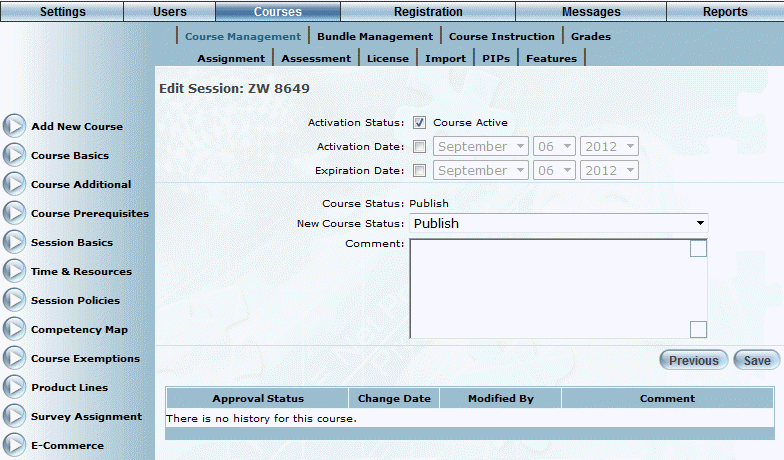
Publish This Course
3. Check the Activation Status box to make this course available in course searches in Admin Mode by default.
When not checked, the course can only be found by selecting the Inactive option when searching for courses in Admin Mode.
Note: This option is displayed only when security setting 851: Publish This Course - Edit Activation Status is enabled. If this security setting is not enabled, the status of the course is displayed, but cannot be modified.
4. Check the Activation Date box and use the drop-down lists to indicate the date from which the course will be active.
5. Check the Expiration Date box and use the drop-down lists to indicate the date on which the course will become inactive.
6. Use the New Course Status drop-down list to select the status of this course. The options are:
· Published: Indicates that the course is available for users to search and register for in User Mode.
· Unpublished: Indicates that the course is only available for administrators to search for and modify.
7. In the Comments field, enter any comments about the status of the course.
8. Click Save.
The new course status, the date it was changed, the LearnFlex user who changed it and any comments entered with regard to the change are displayed in the lower section of the screen, as below: