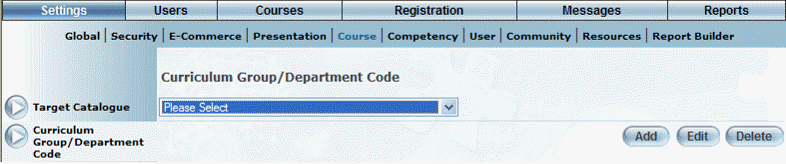
Introduction
This section explains how to add, edit, and delete a curriculum group within LearnFlex.
One aspect of a curriculum group involves indicating how the courses within this curriculum will be numbered. You can have LearnFlex auto-generate all courses based on a starting number that you specify, or else you can manually enter the number in each course.
Additionally, after you initially save your information, you can optionally specify the person who will receive all communication for the curriculum group.
Procedure
1. From the Settings menu, select Course, then Curriculum Group/Department Code.
The following screen is displayed:
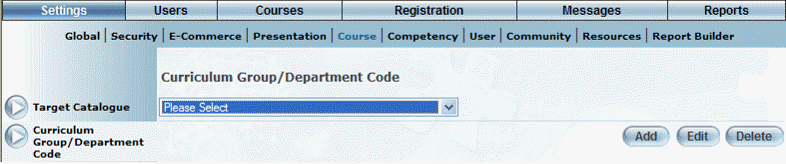
Managing a Curriculum Group
2. You can perform the following operations from this screen:
· Use the drop-down list to select the curriculum group that you want to edit or delete. The screen will be re-displayed with additional buttons and the details of the selected curriculum group. If editing, make your changes as needed (values explained below) and click Save. If deleting, click Delete. You will be asked to confirm your deletion. Click OK.
· Click Add.
Note: The Add, Edit, Delete, and Save buttons are displayed when security setting 32: Function permissions is enabled.
The screen is re-displayed with additional information:
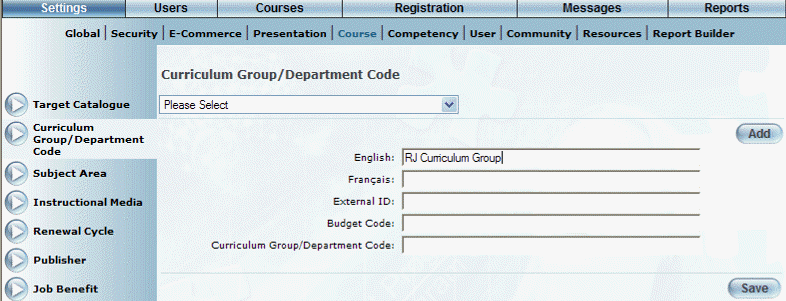
Adding a Curriculum Group
3. In the English field, enter the name of the curriculum group that you are adding.
You can enter a maximum of 100 characters in this field (alphanumeric).
4. In the External ID field, enter a value that can be used for external reporting or imports.
You can enter a maximum of 20 characters (alphanumeric). This value is optional but highly recommended for imports.
5. In the Budget Code field, enter the budget code that you want to associate with this curriculum group.
This value is distinct from the budget codes created and managed in the Internal Billing module.
This value indicates which department in your organization will be invoiced with the cost of the course. The value that you enter here will automatically populate the Curriculum Group/Department Head field when the corresponding curriculum group is selected.
6. In the Curriculum Group/Department Code field, specify a value that identifies the curriculum group to which courses and LearnTracks will belong.
Your entry can be alphanumeric. If you do not specify a value, then a value of -999 will be entered by default after you save your changes.
This number that will be part of the course code.
7. Check the Auto Generate Course Number box if you want numbers for courses within this curriculum group to be generated automatically.
Checking this box will disable the Course Number field for a course when this curriculum group is selected for a course. Leaving this box unchecked means that course numbers will need to be entered manually for all courses within this curriculum group.
8. If you checked Auto Generate Course Number box (above), then in the Auto Course Number Seed field, enter the starting number for courses within this curriculum group.
Note: If you already have courses within this curriculum group, LearnFlex will indicate what the minimum seed number must be. For example, if you already have 52 courses in this group (and were numbered accordingly), then LearnFlex will indicate that the starting seed number must be at least 53.
9. Click Save to keep your changes.
You now need to assign cohorts to this curriculum group. If you have not yet done so, a link will be available to perform this task, but you can also perform this task from Cohort Security or within the Courses module.
10. Use the Curriculum Group drop-down list to select your curriculum group.
11. Click Edit.
The screen is re-displayed:
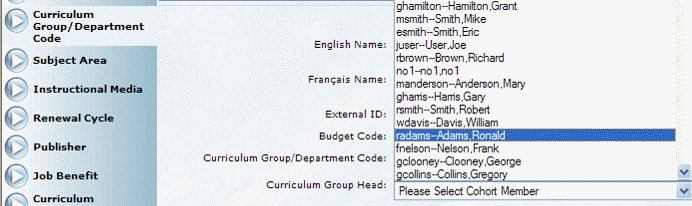
Selecting a Curriculum Group Head
12. Use the Curriculum Group Head label to perform the following tasks:
· Assuming that no cohorts have yet been assigned to this curriculum group, click the Assign Cohorts link. As soon as one cohort has been assigned to this curriculum group, this link will no longer be available, but you can still assign cohorts.
· Once one or more cohorts have been assigned to this curriculum group, use the drop-down list to select the user who will be the head of this curriculum group. This person will receive email regarding session requests, class minimum and maximum messages. Configurable, and system messages
Note: Once you have assigned a curriculum group head, that group must always have a group head, although the person designated as such can be changed. You need to assign at least one cohort to a curriculum group for that group to be selectable in courses.
13. Click OK.
14. Click Save to keep your changes.