_-_1-26-2011_2-31-57_PM.png)
You can now upload certifications or other documents as attachments from the Courses Grades Assignment section. Use these uploaded attachments to indicate certifications that the user has earned.
To upload or manage attachments, click on the Manage Attachments link.
The Manage Attachments link appears below:
_-_1-26-2011_2-31-57_PM.png)
Grades Assignment, Course: Manage Attachments Link
Click the Manage Attachments link to cause the Attachment Manager window to be displayed. This new window has all the tools required to upload, delete, and view your attachments.
For complete details on using the Attachment Manager, see the Attachment Manager Overview.
The Attachment Manager is displayed below:
_2-2-2011_2-08-59_PM.png)
Attachment Manager Window
You can also reach the Attachment Manager from the Grades Administration page. The Manage Attachment link is found below the general course details.
New functionality has been implemented that allows users to review and rate courses. You can view these reviews and ratings by user or by course. A number of new options have been added to allow the enabling or disabling of this functionality.
The Course Schema page has a new Ratings and Reviews Enabled box that, when checked, sets the reviews and ratings options on the Course Additional page to on by default. You may also check the Hide Setting box to hide the Ratings and Reviews Enabled on the Course Additional page. In this way you can check the Ratings and Reviews Enabled box on the Course Schema page to enable the ratings and reviews functionality for all of your courses but hide the ability for other instructors to enable or disable it on the Course Additional page (thus ensuring that the ratings and reviews functionality will always be available to your users). For more details, see Course Schema and Course Additional.
Note: Security setting 844: Administer Reviews must be enabled to display the ratings and reviews options in Admin mode
Note: The NLT for Ratings and Reviews Enabled is 742451.
The Reviews and Ratings Enabled box is displayed below:
_-1-20-2011_10-48-51_AM.png)
Course Schema: Reviews and Ratings Enabled
Following the Course Schema changes above, the Course Additional page also has a new Ratings and Reviews Enabled box on it that, when enabled, allows the reviews and ratings functionality to be available for the course in User mode. When the Ratings and Reviews Enabled box is disabled on the Course Additional screen, the course will not have ratings and reviews functionality available to the users. For more details, see Course Additional.
Note: Checking the Ratings and Reviews Enabled box on the Course Additional page also enables the Reviews left-hand side menu button under the Courses main-menu, Course Management sub-menu.
The Reviews and Ratings Enabled box is displayed below:
_1-20-2011_11-11-32_AM.png)
Course Additional: Reviews and Ratings Enabled
You can view the reviews that a user has written from the newly implemented User Reviews page. For details, see Users Reviews.
The User Reviews page is displayed below:
_-_3-2-2011_10-52-06_AM.png)
Users: User Review Page
You can view reviews and ratings written for a course from the course Reviews search page under the Courses menu. For complete details see the online help for the course Reviews search page.
The courses Reviews page is displayed below:
_1-20-2011_2-19-02_PM.png)
Courses: Course Reviews Page
Additionally, you can ban a user from writing reviews from the Activation page by checking the Review Ban box displayed below:
_1-21-2011_11-13-36_AM.png)
Users, Activation Page: Review Ban Box
Lastly there is a new global Reviews Search page found on the Courses menu. You can use this search engine to search for any and all Reviews in your system.
Note: This search is enabled with all of the other Ratings and Reviews functionality by enabling security setting 844: Administer Reviews.
The Reviews Search page is displayed below:
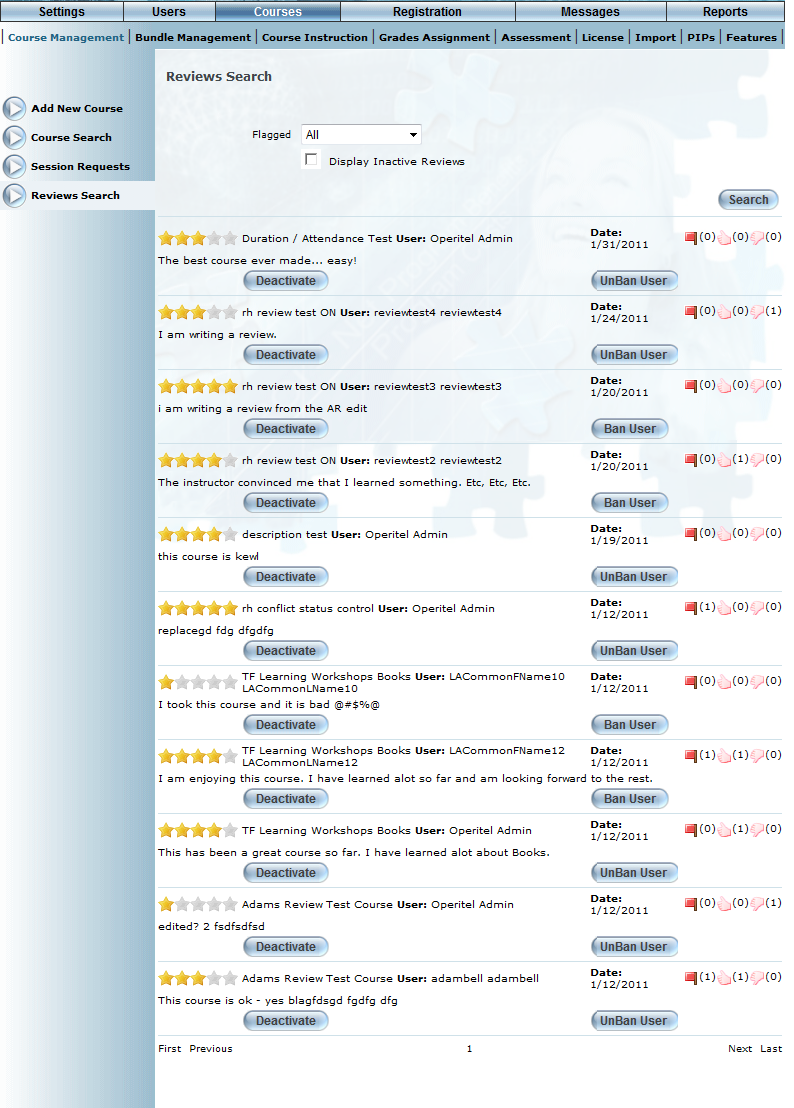
Reviews Search Page
For complete details on how to use the Reviews Search page, see the Reviews Search Page.
New Timer Modes have been added to the Test Timer page. These new modes represent various assessment timer behaviours including:
· Timer Restarts on Open: This setting causes the assessment timer to reset to the start when the assessment is closed then reopened. This setting is the default setting and is the timer mode that assessment timers have conventionally worked on.
· Timer Pauses on Exit: This setting causes the assessment timer to pause its progress when the assessment is closed. The user will start from the last question they were working on when they resume the assessment and the timer will continue as normal from that point forward.
· Timer Continues on Exit: This setting causes the assessment timer to continue counting when the assessment is closed (or the connection to the internet is lost). The user will start from the last question they were working on when they resume the assessment and the timer will be farther along than when they closed the assessment previously (because the timer continues to count on exit).
Note: When using the Timer Pauses on Exit and Timer Continues on Exit Timer Modes, timers will not be available for the Question, Section, and Task elements of assessments. The timer will count for the assessment as a whole only.
You can select the timer mode you want from the Timer Mode drop-down list on the Timer page displayed below:
_2-5-2011_11-36-07_AM.png)
Courses, Assessment, Timer Screen: Timer Mode
A new Search screen has been added to User mode. You can find the Search page in User mode. Users can use this page to search for Courses, LearnTracks, Skillsoft content, and Resources/Links . For complete details see the Search Page Overview and the Search Page - User Side.
To facilitate the new Search functionality, there is a new Search custom link option on the Edit Custom Links page under the Community submenu of the Settings menu. Enable this option to display the Search menu button on the user side of LearnFlex.
The Edit Custom Link URL page appears below:
_1-11-2011_3-18-23_PM.png)
Edit Custom Link URL: Search
Lastly there is a new Search section on the Object Configuration page within the Presentation sub-menu of the Settings menu. Use this new section to enable or disable specific search criteria on the Search page in User mode. This new section has an order tool that allows you to reorder the Search results top to bottom.
The Object Configuration page appears below:
1-12-2011_9-28-38_AM.png)
Object Configuration: Global Search section
LearnFlex now provides the ability to present users with the terms and conditions of use of your learning management system.
To support this functionality, a Terms and Conditions left-hand side menu item has been added to the Presentation sub-menu, as shown below:
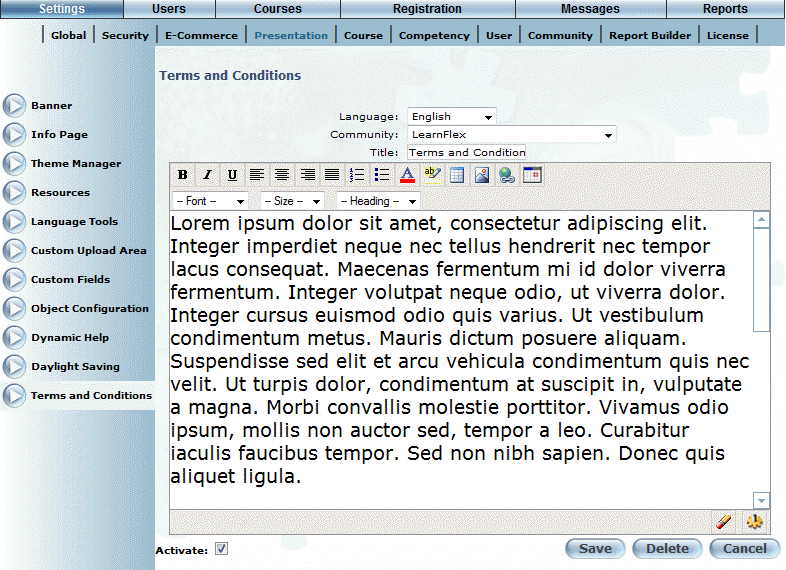
Note: This screen is available only when security setting 840: Terms and Conditions is enabled.
When configured, users are required to read and accept the terms and conditions for their community upon login and before they can continue their LearnFlex session. Clicking Cancel send you to the Login Denied screen.
To support this functionality, new objects and fields have been added to Report Builder.
The following fields are available in the new Terms and Conditions Pages list:
· Active: Returns the value T when the terms and conditions screen is active or F when the screen is inactive for the community with which it is associated.
· Community ID: Returns the identification number assigned to the community. This number is assigned at the time of community creation and reflects the order in which each community was created.
Hint: You can use fields from the Community object to return more information, such as community name, community status, and so on.
· Last Modified Date: Returns the date the screen was last modified by an administrator.
· Page Content: Returns the main content of the terms and conditions in the language you have selected from the dynamic language menu.
· Page Content Default: Returns the main content of the terms and conditions in the default LearnFlex language.
· Page ID: Returns the identification number of the terms and conditions screen. This number is assigned at the time of screen creation and reflects the order in which each screen was created.
· Title: Returns the title of the terms and conditions screen in the language you have selected from the dynamic language menu.
· Title Default: Returns the title of the terms and conditions screen in the default LearnFlex language.
Use these fields to create reports about how terms and conditions are managed.
The following fields are available from the new Terms and Conditions Response list:
· Accepted: Returns the value T if the terms and conditions were accepted or F when they were not accepted.
· Last Presented Date: Returns the date the terms and conditions were most recently presented to the user.
· Page ID: Returns the identification number of the terms and conditions screen. This number is assigned at the time of screen creation and reflects the order in which each screen was created.
· User ID: Returns the unique identifier assigned to each LearnFlex user account.
Use these fields to create reports about user responses to the terms and conditions.
New functionality has been implemented to allow for session conflict warnings. These warnings will warn you when you have enrolled into a course with sessions or workshops that conflict with other sessions or workshops that you have already enrolled in. You can find the conflict warnings on the Courses/Registration course catalogue (where you register for course sessions and workshops).
To support this new functionality there is a new Warn Conflicts box on the Client Setup page. Check this box to display the View Conflict link on the Courses/Registration screen in User mode when a time conflict occurs between a session you are currently registered for and the session that you are viewing. Contact your LearnFlex representative to enable this new functionality.
Additionally, there is a new Enforce Conflicts box on the Course Schema screen. You may enable this box to have the Enforce Conflicts box, on the Session Basics page, be turned on by default (for all new courses).
The Enforce Conflicts box is displayed below:
_12-14-2010_11-25-15_AM.png)
Course Schema - Enforce Conflicts Box
Lastly, there is a new Enforce Conflicts box on the Session Basics screen. Enable this box to hide the Register button on the Course/Registration screen in User mode when a time conflict occurs for the session, effectively preventing you from registering for courses that has a time conflict with a course you are already enrolled in.
The Enforce Conflicts box is displayed below:
_12-14-2010_10-49-41_AM.png)
Session Basics - Enforce Conflicts Box
The Course Register and Grade page now has a Back button on it. You can use this Back button to navigate back to the previous page.
The Course Registration and Grading page is displayed below:
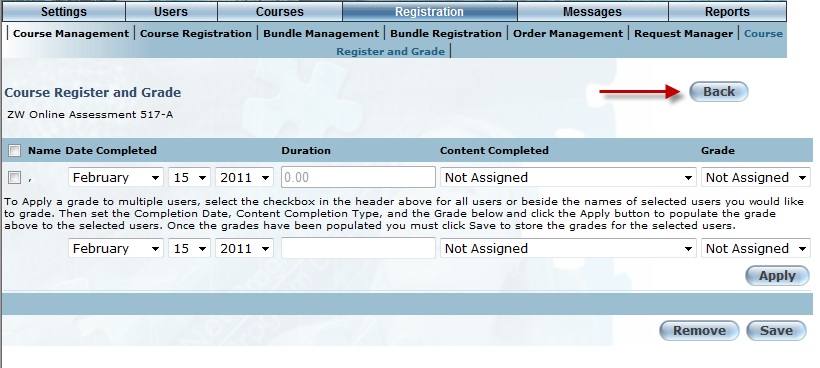
Registration and Grading Page: Back Button
New promotional email flags and filters have been added to allow you to flag your automated messages as promotional and to select which users will receive the message.
You can find the new promotional email options on in the Admin side of LearnFlex, under the Messages menu, in the Add Automated Message sub-menu, within in the Cohort Members, Session (Class), Bundle Members, Business Unit Members, Community Members, and Individual Users left-hand side menus. These promotional email boxes flag a specific message as Promotional. Automated messages flagged as promotional will be sent to users who have the Allow Promotional Email box checked on the Basic Information page.
The Promotional Email box appears as below:
12-29-2010_2-23-14_PM.png)
Promotional Email Box (on all Add Automated Message Pages)
As noted above there is a new Allow Promotional Email box. Use this box to indicate whether a user will receive messages flagged as promotional or not. The Allow Promotional Email box is checked by default, for all users.
The Allow Promotional Email box appears as below:
12-29-2010_2-15-06_PM.png)
Basic Information for a User (Allow Promotional Email Box)
The Enrolled button on the Course Student List now shows you information based on three separate criteria:
· Class size limit
· Total number of enrolled users
· Number of users who are of equal level in business unit hierarchy to you
The updated Course Student List is displayed below:
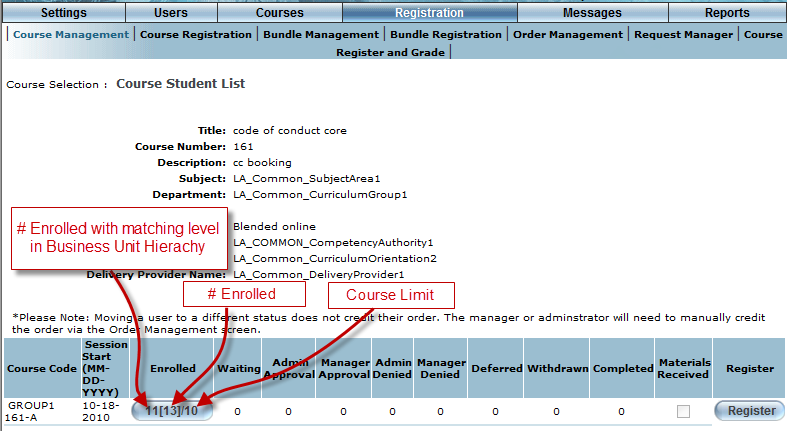
Registration, Course Management: Student List Enrollment Details
When Restrict by Business Unit is enabled in the Client Setup section of LearnFlex only users in a business unit subordinate to yours will be displayed in the Enrolled column (the first number in the set will not be displayed). When Restrict by Business Unit is disabled (from the Client Setup Page) you will be able to see users in your business unit level and all those subordinate to you.
Note: Contact your LearnFlex representative for help configuring the Restrict by Business Unit functionality.
To cater to specific language requirements, LearnFlex now supports installation with a primary language other than English. When a language other than English is installed as the default language, it will appear first in any language lists throughout LearnFlex, as shown below:
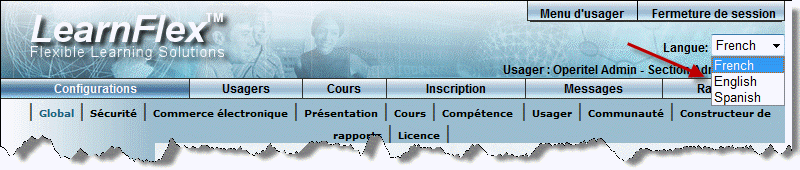
Note: This enhancement is available only upon initial installation of LearnFlex. Contact your LearnFlex representative for details.