_-_3-3-2011_10-56-58_AM_-_Copy.png)
Introduction
Use this feature to search for courses, SkillSoft content, LearnTracks, and client uploaded resources/links available to your community and/or cohort.
This feature searches course titles, courses descriptions, and course keywords for the desired search criteria. When searching for LearnTracks, this feature searches titles and descriptions. When searching for resources/links, this feature searches titles, descriptions, and any custom fields attached to those links and resources found on the Links page in User mode. When searching specifically for SkillSoft content, this feature searches within an external SkillSoft database for content. The results that you can view depend on the specific support arrangements made with SkillSoft.
Note: The options that a learner can use in this search are determined through Object Configuration.
Procedure
1. In User mode, click Search in the top menu.
Note: Security setting 841: Global Search must be enabled to access this search.
The Search screen is displayed below:
_-_3-3-2011_10-56-58_AM_-_Copy.png)
Global Search Page
2. In the Keywords field, enter your search terms.
3. Check the Filter Results boxes beside LearnTracks to display all LearnTracks available to the user, Resources to display all resources available to the user, Courses to display all Courses available to the user, and/or Skillsoft to display all SkillSoft content available to the user.
4. Click Search to search for available content.
Note: You will only be able to view content that you have permission to access. For example you will only be able to view LearnTracks that your community has been given access to. Communities, cohorts, business units, curriculum groups, and job positions all have specific permissions that can affect your permissions and therefore your ability to view results.
The Search results are displayed:
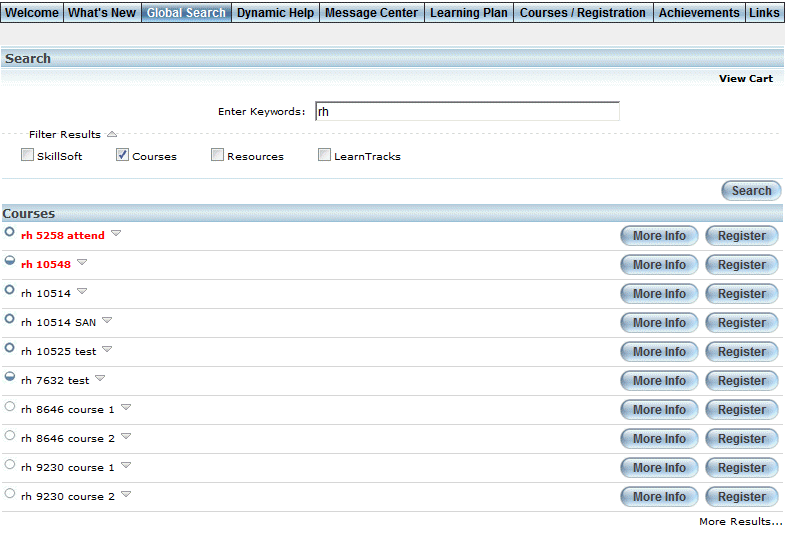
Search Results
Note: When available, the icons to the left of each course provide at-a-glance details about the learner’s current registration status in each course. These icons are not displayed at the session level. Because the icons can be customized for each community, contact your administrator for details about what each icon means.
5. You can perform the following operations:
· Click Register to register for the learning activity.
· Click More Info to display the Course Properties report.