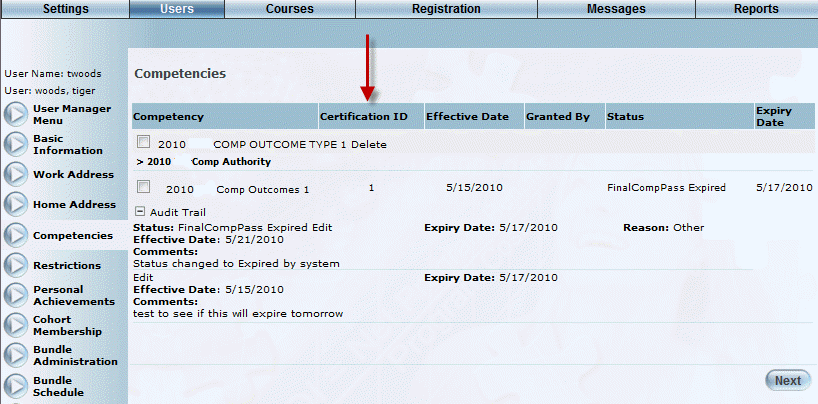
When users complete learning activities that are associated with competencies, a unique identification number can be associated with them to indicate that they are certified in their area of study.
To support this enhancement, the Certification ID column has been added to the Competencies screen within users’ Admin mode profiles, as shown below:
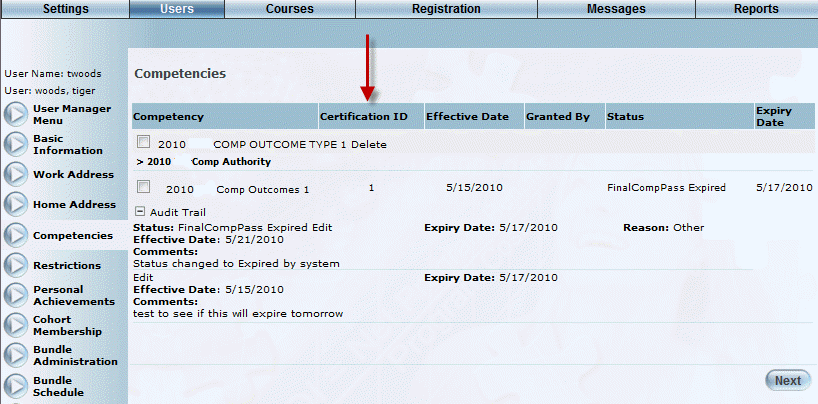
The certification number for the selected user and competency is displayed in this column.
Note: To view the certification identification number within users’ profiles, enable security setting 798: Competency – View Generated ID.
A new message type, Competency Expiry Reminder has been added to the Message Management sub-menu. Use this message type to remind users about when their certification is about to expire.
Use the following new tokens to provide users with information about the competency within the Competency Expiry Reminder message:
· [%COMP_NAME%]: Displays the name of the competency.
· [%COMP_GROUP_NAME%]: Displays the name of the Competency Authority.
· [%COMP_DATEACHIEVED%]: Displays the date the competency was achieved.
· [%COMP_EXPIRYDATE%]: Displays the date the competency expires.
· [%COMP_STATUS%]: Displays the competency's status.
· [%COMP_CERTID%]: Displays the certification number.
Additionally, the following tokens have been created so that certification number information can be displayed in diploma certificates:
· [%COMPNAME%]: Displays the name of the completed competency.
· [%CERTID%]: Displays the certification number.
Use the new Certification ID field (select User Competency from the Object drop-down list, then Certification ID from the Field drop-down list) within the Select Fields or Criteria left-hand side menus to capture information about users’ certification identification numbers in reports created in Report Builder.
You can now register users into sessions from the Course Student List screen within the Registration module.
The Register column is now displayed in this screen, as shown below:
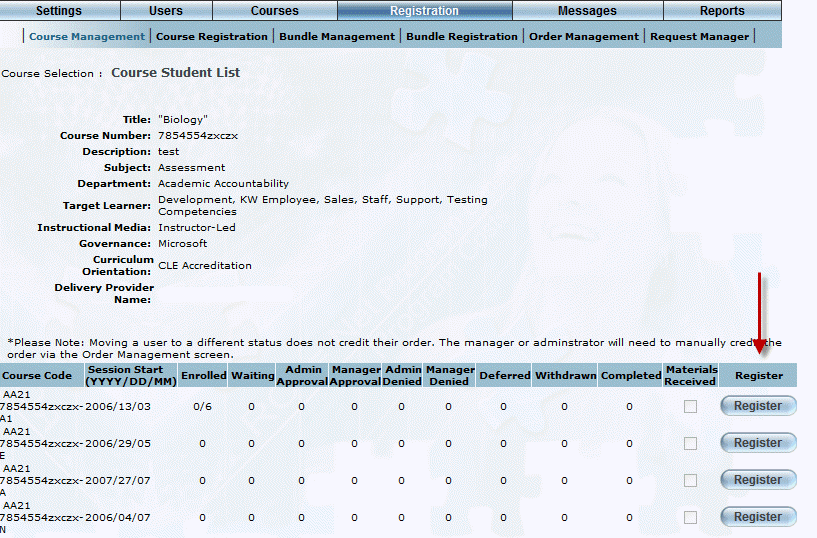
Use the Register buttons in the column to navigate directly to the Group Selection screen and register users into the selected session.
Additionally, a link to the Course Student List screen for the selected section is available from the Group Selection, Group Registration Complete, and the screens for every group registration option. An example is shown below:
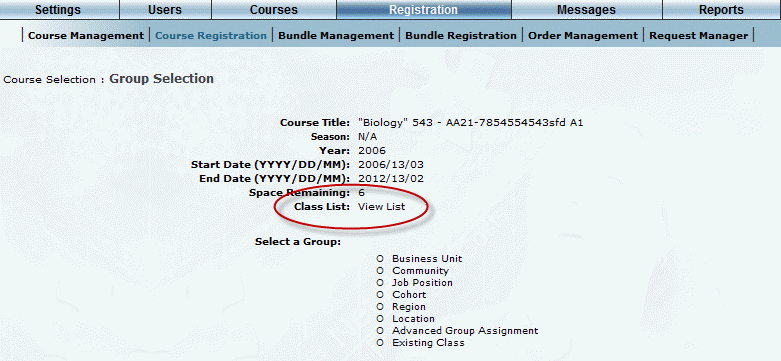
Use the View List link to return to the class list for the selected session from any of the screens listed above.
Note: Security setting 805: Registration – Course Management – Register Column must be enabled to view the Register column and the View List links.