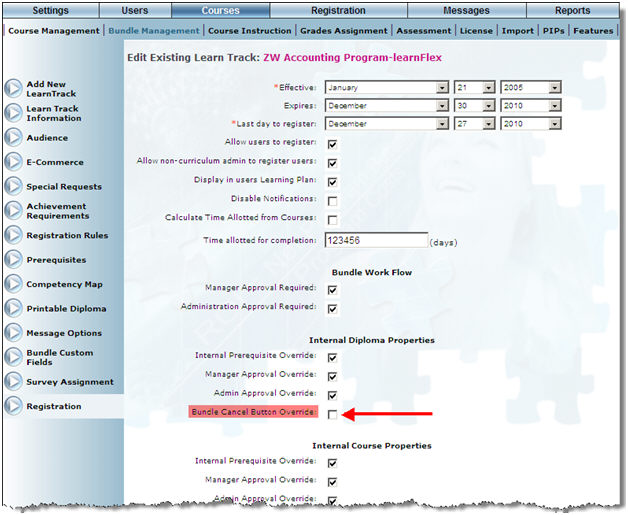
To help direct learners to learning activities most relevant to their areas of study, you can now create lists of featured learning activities and make them available in the What’s New and Courses/Registration menus in User mode.
Note: To support correct the display of this functionality, customizations to your branding are required. Contact your LearnFlex representative for details.
A new column has been added to the E-Commerce Transaction Report. This column displays users' registration statuses in E-Commerce enabled learning activities.
Enhanced functionality has been added to the Cancel button in the LearnTrack and Diplomas sub-menus within users' learning plans. Once the user clicks the Cancel button they will be unregistered from all learning activities within the LearnTrack or Diploma. Previously, clicking this Cancel button did not cancel users' enrollments in all of the learning activities, it only removed their enrollment in the bundle itself.
Note: Enable security setting 211: LearnTrack - Cancel Button to display this Cancel button in users' learning plans.
Additionally, the Bundle Cancel Button Override option has been added to the Registration screen for LearnTracks and Diplomas. Use this box to display the Cancel button for a LearnTrack or diploma.
When the Bundle Cancel Button Override option is not enabled and the Cancel button on the Cohort Security screen is enabled, the Cancel button will not show up if the user has a status of Denied, Course Cancelled, Waiting, Withdrawn, or User cancelled in any course within the LearnTrack.
The Bundle Cancel Button Override box appears on the Registration screen as displayed below:
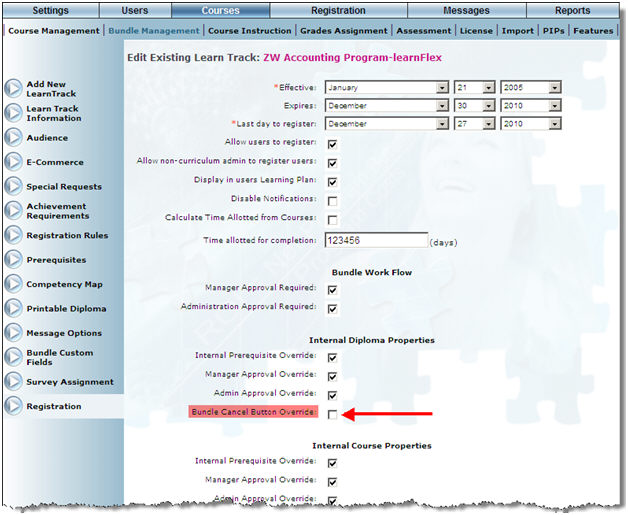
Manager approval messages can now be sent to specific users according to their business unit membership.
To support this feature, the Reporting Manager list and related reporting options have been added to the Business Units screen within users’ profiles, as shown below:
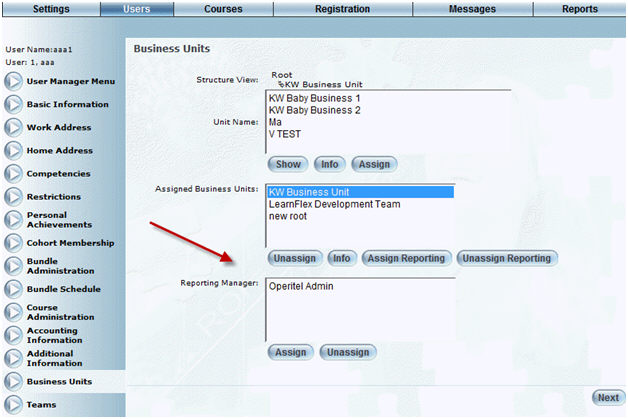
Use this area to identify those business units that contain reporting managers and the manager who will receive manager approval messages about the user.
Note: The names of only those users within the selected business unit whose cohorts have security setting 666: Manager enabled are populated in the Reporting Manager list.
Note: Enable security setting 809: Manager Approval Workflow to display the Reporting Manager section.
Additionally, a Reporting Manager list is displayed when users view course information from the Courses/Registration menu, as below:
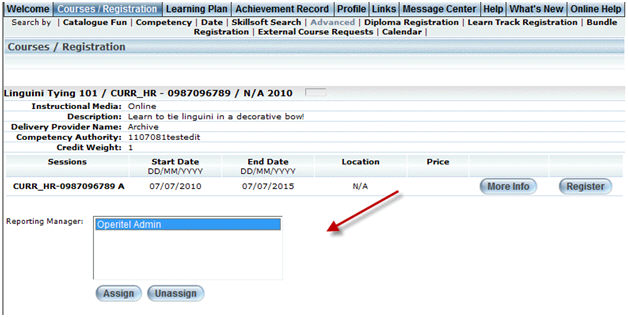
From the list, users can select the manager to whom their manager approval request will go.
Note: Enable security setting 812: Manager Approval Workflow User Side to display this option to users.
This feature also introduces the ability to enable and configure LearnFlex to send only those messages that are related to the manager approval process, and only those manager approval messages you want to be sent to each community.
A new External Email Setup global setting, Enable Manager Approval Emails can be enabled to limit the messages LearnFlex sends to manager approval-related messages only. Contact your LearnFlex representative for details about this global setting.
Additionally, the Active Email Configuration left-hand side menu has been created to allow you to configure which manager approval emails will be sent for each community. An example is shown below:
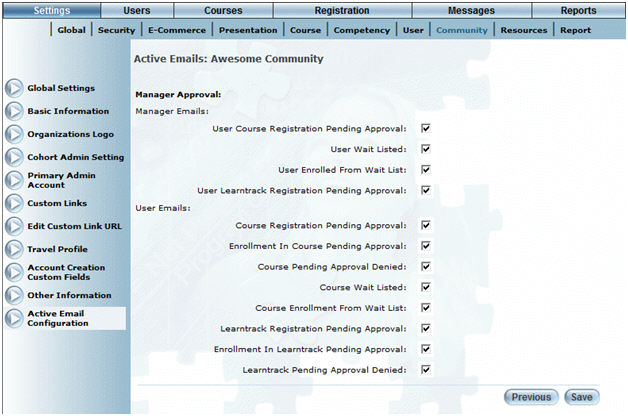
Note: The Active Email Configuration menu is displayed only when either the External Email Enable or the Enable Manager Approval Emails option is enabled in the External Mail Setup global settings. Contact your LearnFlex representative for details about these options.
Previously, users requiring manager approval for learning activity enrollment needed to have membership in a business unit below those users who can approve them. This enhancement introduces the ability for users who approve and deny enrollments to receive manager approval messages while maintaining membership in the same business unit as those requiring approval.
Users within a business unit that has Manager Approval Messaging enabled and whose cohort has security setting 666: Manager enabled will now receive manager approval messages for users requiring approval within their own business unit and all those below it.
This enhancement introduces the ability for users to register in subsequent sessions within LearnTracks and diplomas should the first attempt be denied. Previously, those users whose enrollments in sessions within LearnTracks and diplomas were denied could not attempt to enroll in another available session.
When enabled, users have access to a Cancel button within the LearnTracks and Diplomas sub-menus of their learning plans. They can use this button to cancel their enrollment in sessions with statuses of Enrolled, Pending Manager Approval, Pending Admin Approval, In Progress, or Waiting.
Clicking this Cancel button allows the user to register for other available sessions.
This feature also makes a Register button available for those sessions with statuses of Deferred, Withdrawn, Admin Denied, and Manager Denied.
To enable these options, check the Allow Cancellation of Courses from Bundle View and Allow Registration for Alternative Session from Bundle View boxes on the Registration screens for LearnTracks and diplomas.
You can now send competency expiry reminder messages to users whose status within LearnFlex is Inactive. If you have a competency that needs to be renewed regularly, you can use the Competency Expiry Reminder message to contact inactive users to remind them to log in and take those learning activities required to renew the competency.
To enable this feature, check the Send to Inactive Users box on the Community Set-up menu for the Competency Expiry Reminder message, as shown below:
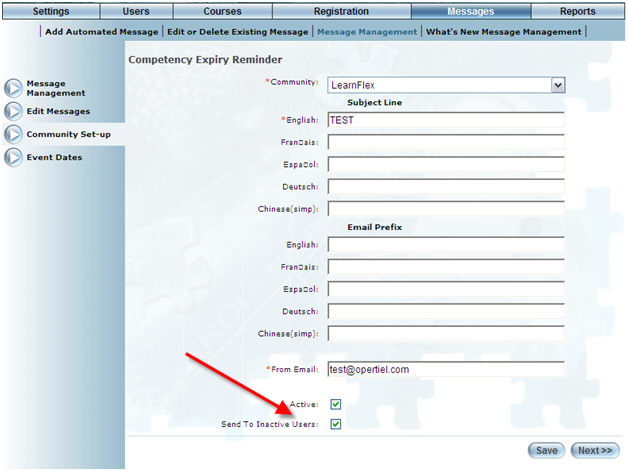
Note: You can only use the Send to Inactive Users feature when sending a Competency Expiry Reminder message.
Note: Inactive users are not able to access the Message Centre, therefore email is the only point of contact that an inactive user will have. The email is sent to the email address in the user’s Basic Information.