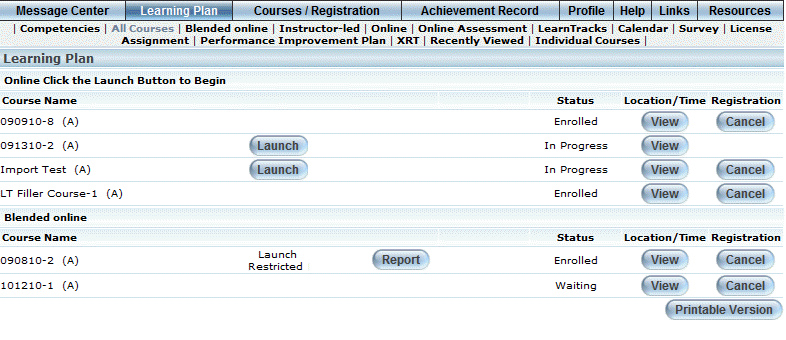
Introduction
This section of your learning plan displays those courses in which you are enrolled, including those that are requirements for LearnTracks.
Note: A course may not be displayed in your learning plan if you have been exempt from taking it. You will be able to see it in your achievement record with a status of Exempt.
Procedure
1. From User mode, click the Learning Plan menu.
By default, the Learning Plan - All Courses screen is displayed:
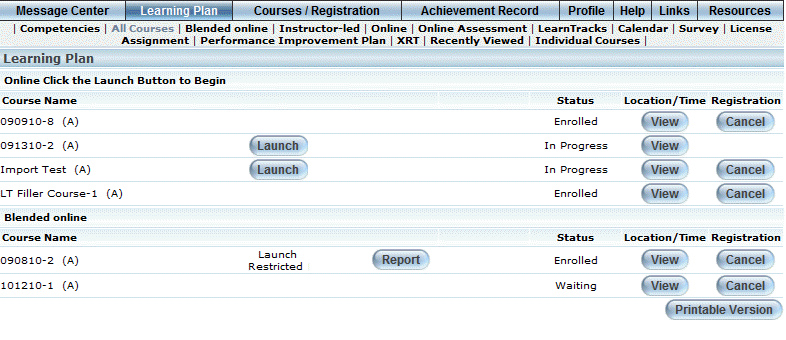
Learning Plan - All Courses
Note: The All Courses sub-menu is displayed only when security setting 159: All Courses is enabled.
LearnFlex automatically displays all courses for which you are registered. This screen opens in the All Courses view.
The following columns of information are displayed:
· Course Name (link): Displays the name of the course in the learning plan.
· Status: Indicates the user’s status in the course. A Failed status can indicate that you failed the course or have exceeded the maximum attempts to complete it.
2. You can perform the following operations from this screen:
· Click a course name link to view the Course Details report which provides information about the selected course.
· Click Launch beside any course to open that online course. Once you open a course, you will be in the E-Classroom. This button is available only during the times when the session is available, as determined by your LMS administrator.
Note: If the words Launch Restricted appear in this column instead of the Launch button then the course has launch restriction security enabled by the administrator.
Note: The menus displayed after launching an E-Classroom course need the following configuration: 1) Tools menu: security setting 529: Tools must be enabled, 2) Communication menu: security setting 530: Communication must be enabled, and 3) Course Content, Chat, Instant Messenger, and so on; appropriate boxes must be checked in the E-Classroom area of the selected course.
· Click Assessment to launch the test associated with the course.
· Click Report beside any course to view details about previous course launches. Information includes the time spent taking the course, the number of attempts at taking the course, and the lesson status.
· Click Complete to finish a self-assessment or online self-assessment course (a self-finish course). You will remain on the current screen. A system-generated message will be available in your Message Centre after you have completed such a course.
· Click the Report of Test link to view details about any test that you have taken for the course.
· Click the View button under the Location/Time column beside a course to view its time and location.
Note: This button is displayed when security setting 660: Course – View Button is enabled and Display Schedule is checked on the Course Basics screen of the course.
· When available, click the Cancel button under the Registration column to cancel your registration in the selected course. You will remain on the current screen.
Note: This button is displayed when security setting 682: Courses – Cancel Button is enabled.