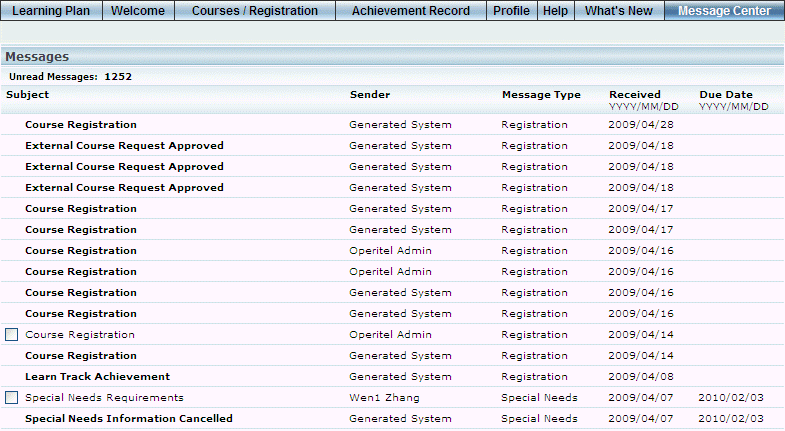
Introduction
The Message Centre is where certain electronic communications, such as registration confirmations, cancellations, course pre-assessments and post-assessments, and other related notifications and tasks will appear. These messages may also be sent to your e-mail address, depending on how LearnFlex is configured.
Attachments
Some messages may contain attachments, if added by the person who created the message. You can access the attachment by opening the message and clicking the document link. The message itself does not indicate if a file has been attached.
Procedure
1. Click the Message Center menu from the navigation bar in User mode.
Note: This menu is displayed when security setting 39: Message Centre is enabled.
The Message Center screen is displayed:
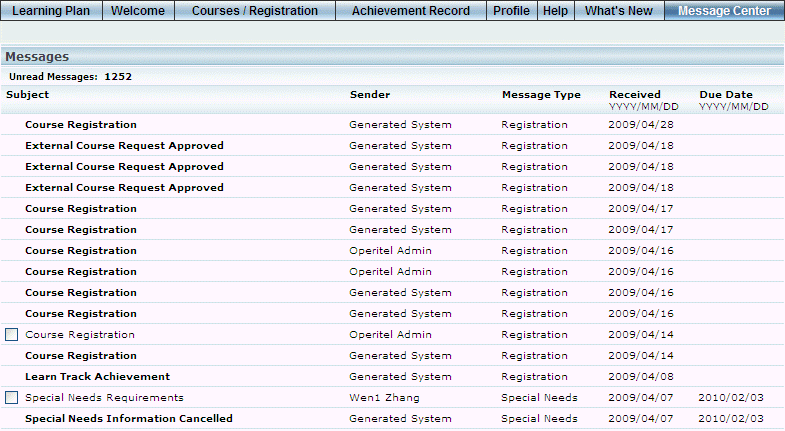
The Message Centre
The screen indicates the number of unread messages that you have. Additionally, the following columns of information are displayed:
· Subject (link): Displays the title of the message.
· Sender: Indicates who sent the message. This can be either the name of a user, or it can be a system-generated message (Generated System).
· Message Type: Indicates the type of message that was sent out. For standard messages, reflects the type of standard message that the user received.
· Received: Indicates the day when the message was placed in your Message Centre.
· Due Date: Certain actions, such as needing hotel accommodations to attend a workshop, require action, such as manager approval, on the part of someone. Messages about those actions will display the date by when that action is needed.
2. You can perform the following operations from this screen:
· A check box appears beside any message that you have read. Check this box for one or more messages, and click Delete to delete the selected messages from your Message Centre. You cannot delete a message without having opened it first.
Hint: You can select all messages by clicking Select All. Likewise, you can uncheck all checked boxes at once by clicking Clear All.
· Click the Subject link of the message that you want to view. The message will then appear in a pop-up window, as shown below:
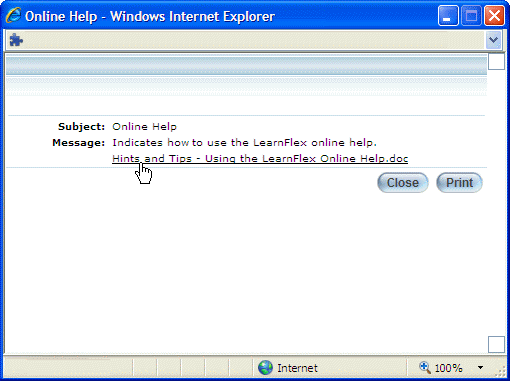
Viewing a Message in the Message Centre
3. Aside from reading the message text, you can perform the following operations:
· When available, click the document link to access the attachment (shown above). You may be asked if you want to open or save the document.
· Click Print to print the information displayed in the pop-up window.
· Click Close to exit the pop-up window.