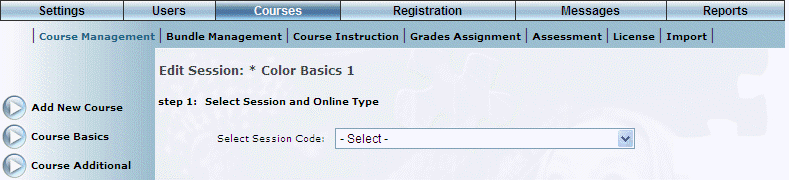
Introduction
Use this section to enable the E-Classroom tools for the user. The course instructional media type must be set to Online.
On the second E-Classroom page, select which of the E-Classroom components you would like to use with this course, including Course Content, Discussion Forum, Chat, Instant Messenger, Library, Survey, Quick Poll, Workbook, and Teacher Profile.
ote: The E-Classroom is available only with content uploaded using the legacy engine.
Using E-Classroom Tools
To enable E-Classroom tools, the following must be configured:
1. The LearnFlex mode (global setting) has been set to LMS. This controls the display of the E-Classroom left-hand side menu (referenced below) in Course Management. Contact your LearnFlex representative for details.
2. The course type must be SCORM. To do this: 1) The Configure option must be selected as the online type in Session Basics, and 2) SCORM 1.2 must be selected as the online type when uploading course content.
3. The E-Classroom tools that users will be able to use must also be selected (explained below).
4. An administrator or instructor must be assigned to the session.
5. Assuming that you have selected the tools that users can access in an E-Classroom course, you need to enable security settings 529: Tools and 530: Communication. If not enabled, then users will not be able to access the tools that are displayed within these menus, even when those tools have been enabled in Step 3.
Procedure
1. From the Courses menu, click Add New Course.
The Course Basics screen is displayed.
2. Click E-Classroom.
The following screen is displayed:
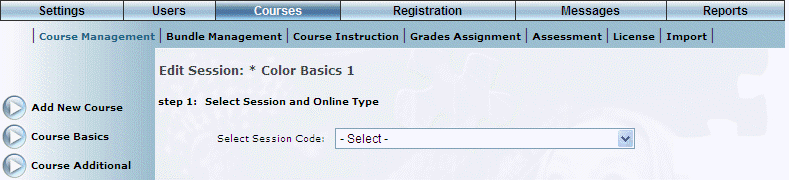
Selecting a Session for E-Classroom
3. Use the Select Session Code drop-down list to choose the session whose e-classroom options you are managing.
The screen is re-displayed with additional information:
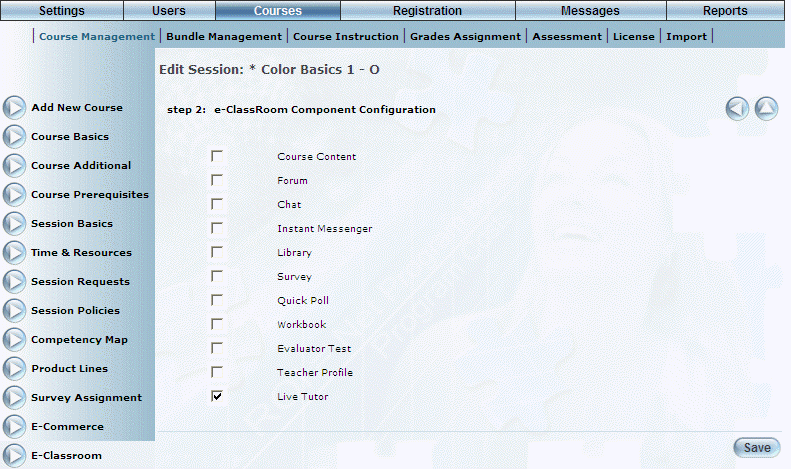
Selecting E-Classroom Options for a Session
4. Check the boxes of those E-Classroom options that you want to be available to users registered in this session.
5. Click Save to keep your changes.