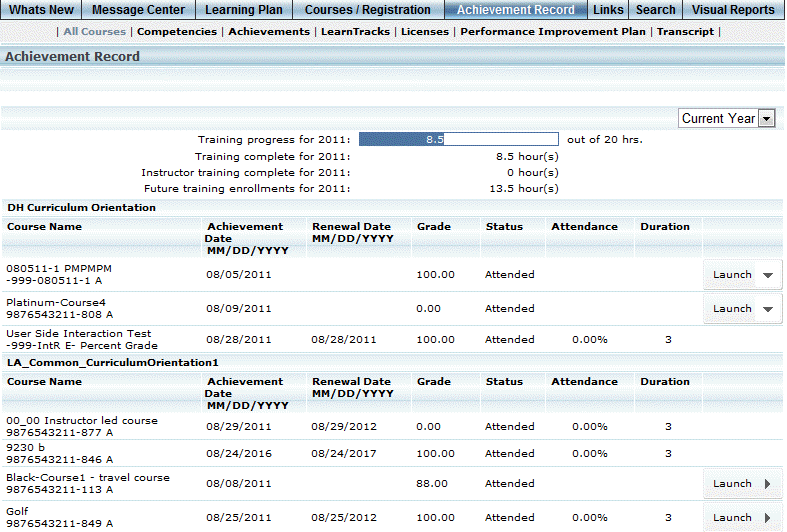
Introduction
Use this screen to view information about all of the courses that you have completed as well as your training progress.
Note: Percentage grades on this screen are displayed according to the global grade precision setting.
Procedure
1. From the Achievement Record menu, make sure that the All Courses sub-menu is selected.
Note: This sub-menu is displayed when security setting 161: All Courses is enabled.
The Achievement Record screen is displayed:
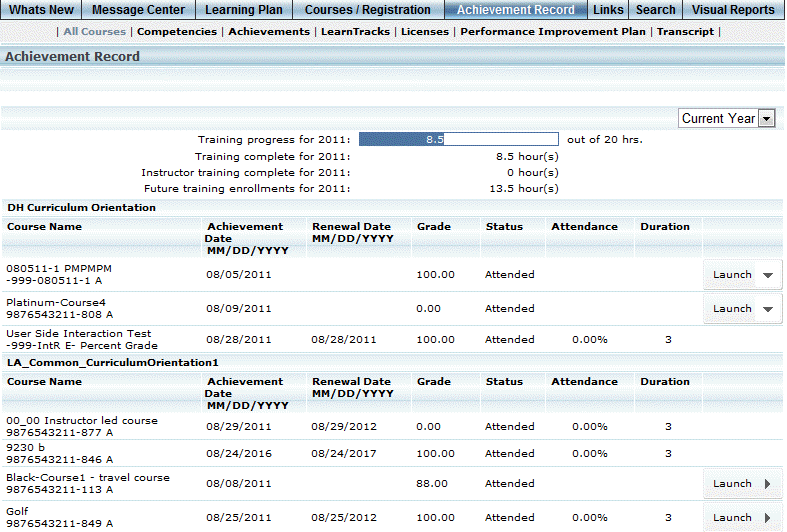
Achievement Record – All Courses
At the top of the screen, a training progress tracker containing the following information is displayed:
· Training progress for <current year>: Displays a progress bar with the total completed training hours (courses you have completed and passed) and instructor training hours (courses you have trained) for the year to date.
· Training complete for <current year>: Displays the total hours of training completed for the year to date. Hours are added to the total once a passing grade has been achieved.
· Instructor training complete for <current year>: Displays the total hours of instructor training (courses you have been assigned to as an instructor) completed for the current year. Hours are added to the total once the course and/or session time has passed.
· Future training enrollments for <current year>: Displays the total hours for courses you are enrolled in for the remainder of the year. Hours are subtracted from this total as you successfully complete training, or you cancel your enrollment, or an administrator cancels your enrollment.
Note: Use the Current Year drop-down list to view training progress information for previous years. The current year will change dynamically at the beginning of the next year.
Note: Training credit hours are awarded in the year of completion.
The following columns of information are displayed:
· Course Name: Displays the name given to the course.
· Course Code: Displays the unique identifier of the course.
· Achievement Date: Displays the date when you completed the course.
· Renewal Date: Displays the date when you need to re-take the course.
Note: This column is displayed when security setting 729: All Courses – Display Renewal Date is enabled.
· Grade: Displays the grade that you received in the course. Values in black indicate a passing grade while values in red indicate a failure. Failed courses are displayed in this column only if configured as such for your community.
Note: Failing grades are also displayed in your learning plan. Once you achieve a passing grade, the course is removed from your learning plan and added to your achievement record (unless your system has been configured otherwise).
· Status: Displays the completion status of the course.
Note: This column is displayed when security setting 854: View Status is enabled.
· Attendance: Displays the percentage of your overall attendance to the course (as tracked by the administrator on the Attendance Marking screen).
Note: This column is displayed when security setting 828: View Attendance is enabled.
· Duration: Displays the amount of time that you spent in the course. The unit of time used is variable and is decided upon by the course administrator. See the Attendance and Duration Overview for more details.
Note: This column is displayed when security setting 829: View Duration is enabled.
2. Click the links in the far right column to access any of the following options associated with a course:
· Click Comments (when available) to view any comments that your instructor entered. You can choose to print the comments or close the pop-up window.
· Click View (when available) under the Certificate column to print a certificate of achievement.
· Click Launch to launch the course or assessment.
· Click the View Attachments link to open the Attachment Manager window.
· Click Printable Version (at the bottom of the screen) to print the information on this screen.
Hint: When there is only one link
associated with the course, the arrow beside it points right (![]() ).
When there is more than one link, the arrow points down (
).
When there is more than one link, the arrow points down ( ![]() ).
Click the down-pointing arrow to access the other link options associated
with the course.
).
Click the down-pointing arrow to access the other link options associated
with the course.