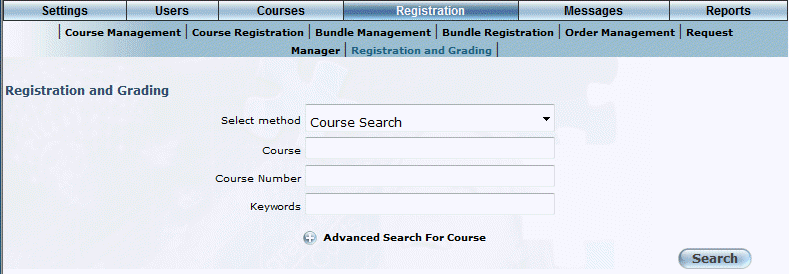
Introduction
You can use this feature to search for a published course and then register users into the course, or alter the grades of users already assigned to the course.
Procedure
1. From the Admin menu, select Registration and then the Registration and Grading sub-menu.
Note: This sub-menu is displayed when security setting 817: Registration and Grading is enabled.
The Registration and Grading - Basic Search screen is displayed:
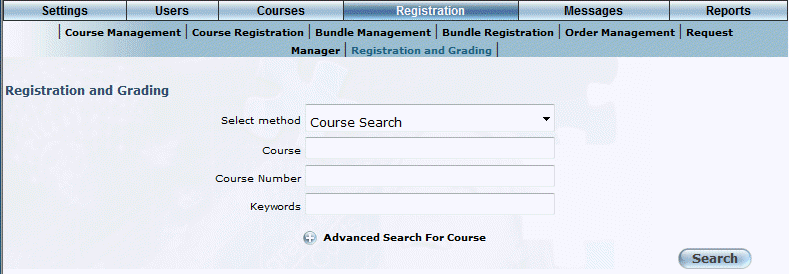
Registration and Grading - Basic Search
2. Use the Select Method drop-down list to select Course Search.
3. In the Course field, enter the name of the course that you want to locate.
4. In the Course Number field, enter the number of the course that you want to locate.
Hint: The Advanced Search option will be displayed when security setting 835: Register And Grade - Course Advanced Search is enabled. Click this option to filter your results with additional fields.
If you clicked Advanced Search, the screen is displayed with additional options:
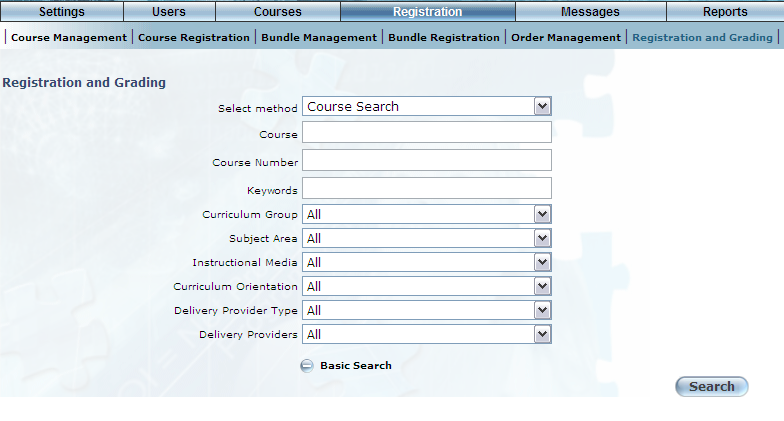
Registration and Grading - Course Search - Advanced
Hint: Click Basic Search to collapse the screen and see only basic search options.
5. Use the Curriculum Group drop-down list to search for courses by curriculum group.
6. Use the Subject Area drop-down list to search for courses by subject area.
7. Use the Instructional Media drop-down list to search for courses by instructional media type.
8. Use the Curriculum Orientation drop-down list to search for courses by curriculum orientation type.
9. Use the Delivery Provider Type drop-down list to search for courses by delivery provider type.
10. Use the Delivery Providers drop-down list to search for courses by delivery provider name.
11. Click Search.
The screen is re-displayed:
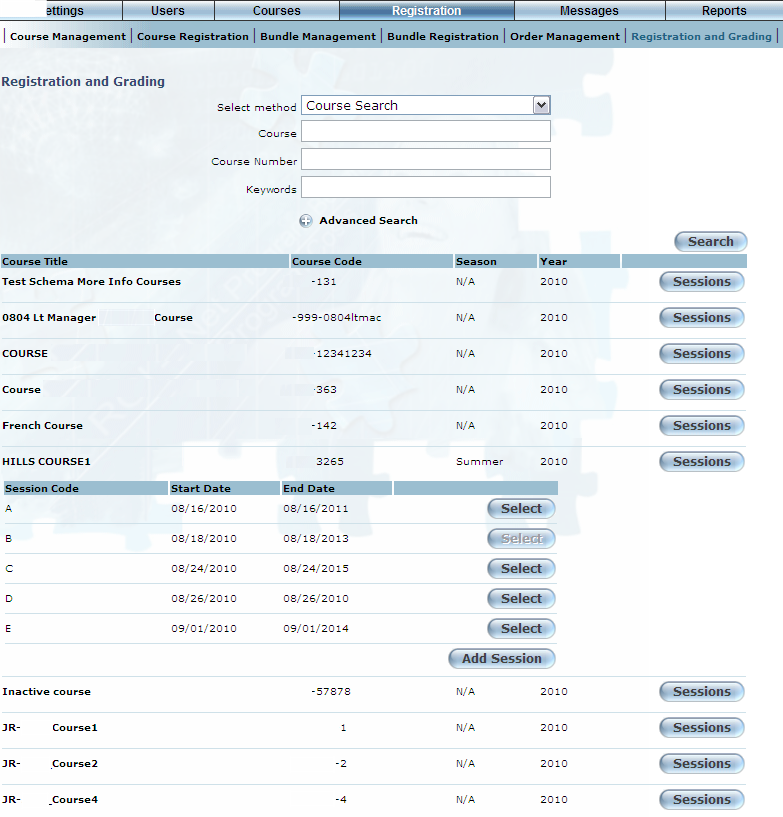
Registration and Grading (Course Search Results)
12. You can perform the following operations on this screen:
· Click on the Sessions button next to the listed courses to view any established sessions of the course.
· You can click on the Add Session button to be taken to the Session Basics screen and create a new session for the course.
· You can click on the Select button beside any session to view the users who can be assigned to that session.
The Registration and Grading - User screen is displayed below:
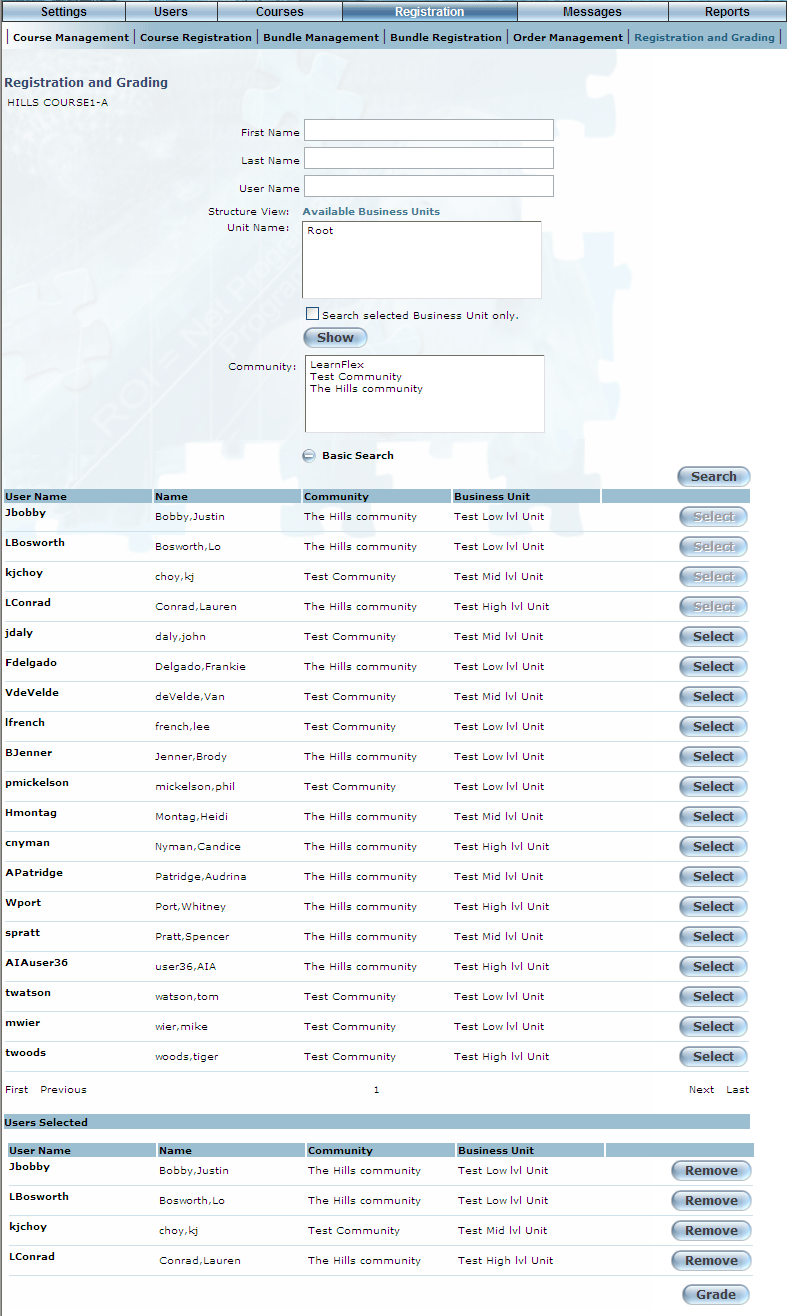
Registration and Grading (Course Search, User Select Screen)
13. You can perform the following operations on this screen:
· Enter a user’s first name into the First Name field to search for users by first name.
· Enter a user’s last name into the Last Name field to search for users by last name.
· Enter a user name into the User Name field to search for users by user name.
· Click the Advanced Search button to expand the page and show all search options.
· Select a business unit from the Unit Name field to search for users by business unit name.
· Check the Search selected Business Unit only box to limit your search to the above selected business unit.
· Select a business unit from the Unit Name field and click Show to reveal subordinate business units.
· Select communities from the Community field to search for users by community.
· Click Search to search for users based on the above selected criteria.
· Click on the user’s name to see details about the user.
· Click on Select to add that user to the list of users who you want to grade (shown at the bottom of the screen).
· Click on Remove to remove that user from the list of users who you want to grade.
· Click Grade to go to the Registration and Grading (user grading) screen, as shown as below:
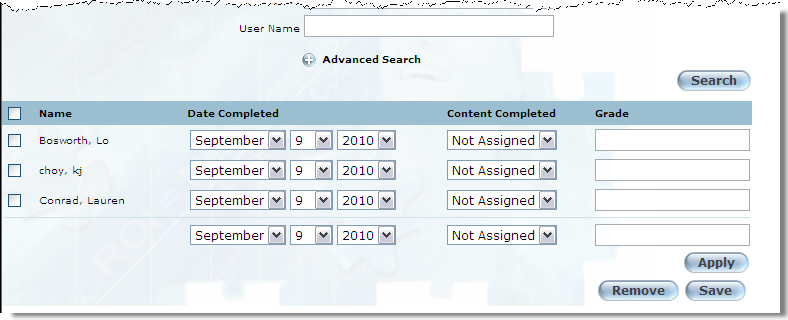
Registration and Grading (User Grading)
14. You can perform the following operations from this screen:
· Click Search to return to the Registration and Grading (course search, user select) screen and select more users to grade.
· Check the box beside Name to select all users on the grading list.
· Use the Date Completed drop-down list to define when the course was completed.
· Use the Content Completed drop-down list to change the user’s status in a course session. These values are created in the Course Completion Status module.
· Place an appropriate grade into the Grade field to manually assign a grade to that user or change the drop-down list in the Grade field to Not Assigned or Completed (when available).
Note: If either of the options above
is incomplete or erroneous, a red X ![]() is displayed
beside the affected record.
is displayed
beside the affected record.
· Place a grade in the bottom grade field and click apply to apply that grade to all selected users.
Hint: Check the box next to each user name that you want a mark applied to.
Note: If you click Apply without entering a grade into the bottom grade field, then no grade is given, but any unregistered users are enrolled in the session with a status of In Progress.
Note: If the session you are working with is subject to e-commerce, the message The selected user has not paid for the E-Commerce session. is displayed in a pop-up window. If you want to register users for the E-Commerce session, use the instructions for Registering a Group in an E-Commerce Course.
· Click Save to save your changes.