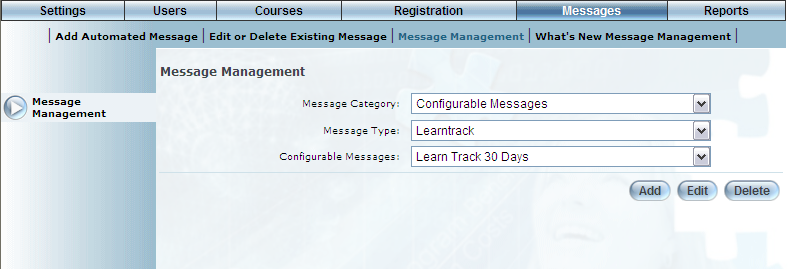
Introduction
Use this section to create a configurable message in LearnFlex. Configurable messages are customizable messages that can be sent to users by email.
Procedure
1. From the Messages menu, select Message Management.
Note: This sub-menu is displayed when security setting 510: Message Management is enabled.
The Message Management screen is displayed:
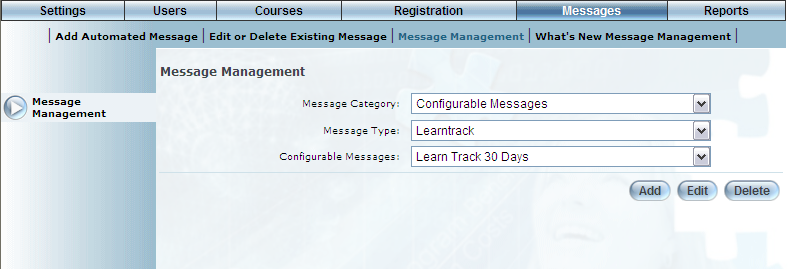
Configurable Message - Message Management Screen
2. From the Message Category drop-down list, select Configurable Messages.
3. From the Message Type drop-down list to select a message type.
4. Use the Configurable Messages drop-down list to select the message you want to edit.
The following table lists the default configurable messages and their parameters:
Message Type |
Details |
When |
Parameters |
LearnTrack 30 Days |
Sends a message <x#> days before the completion of a LearnTrack to the user and the people in the parent business unit. |
Runs <x#> days before the completion of the LearnTrack. |
Number of days until the message will be sent to users. To send a message 30 days before the LearnTrack needs to be completed, set this value to -30. |
LearnTrack 60 Days |
At <x#> days before the completion of a LearnTrack, a message will be sent to the user and to the people in the parent business unit. |
Runs <x#> days before the completion of the LearnTrack. |
Number of days until the message will be sent to users. To send a message 60 days before the LearnTrack needs to be completed, set this value to -60. |
LearnTrack 90 Days |
At <x#> days before the completion of a LearnTrack, a message will be sent to the user and to the people in the parent business unit. |
Runs <x#> days before the completion of the LearnTrack. |
Number of days until the message will be sent to users. To send a message 90 days before the LearnTrack needs to be completed, set this value to -90. |
5. Click Add to create a new configurable message.
6. Click Edit to edit an existing configurable message.
7. Click Delete to delete the selected configurable message.
Note: To make these configurable message options appear, the LearnTrack Message Options page must be properly configured to show them.
When you click Add or Edit in the previous section, the following screen is displayed:
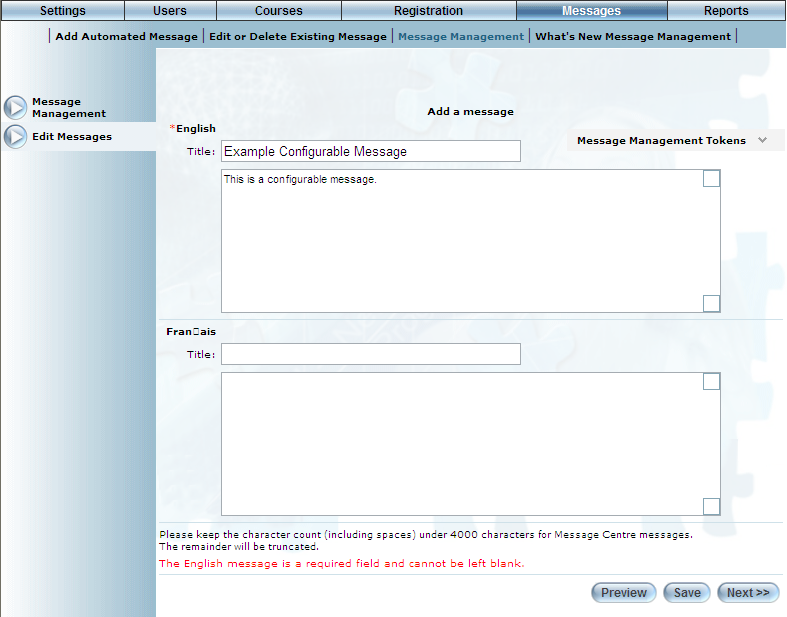
Editing a Message
1. In the Title field, enter or update the text of the message.
2. Click Preview to see what the message will look like before it is sent out.
The message preview will be displayed at the bottom of the current screen.
Hint: Click on the arrow in the top right-hand corner of the page to view information about message management tokens.
3. Click Save to keep your changes.
4. Click Next to go to the next part of the process.
The next screen in the process is displayed:
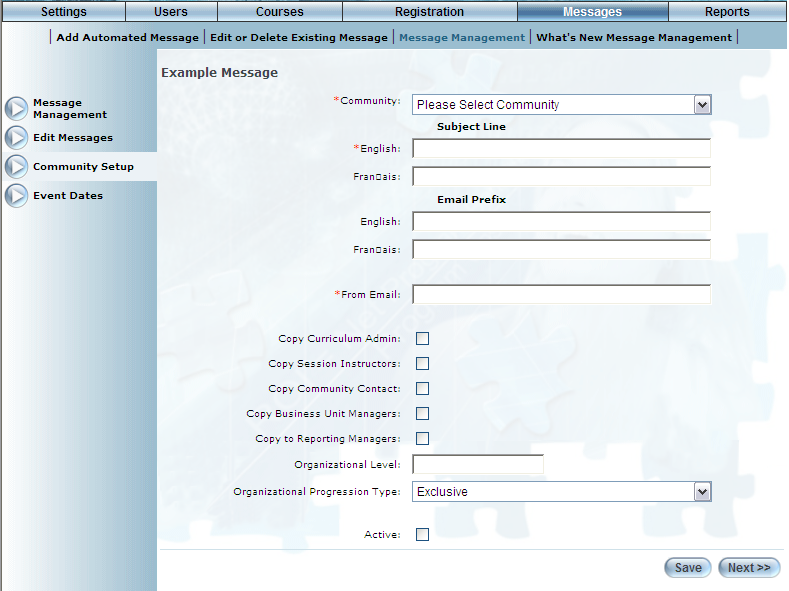
Course Completion Message – Community Setup
Note: Not all message types will have all fields on the screen above screen.
1. Use the Community drop-down list to indicate the community whose users will receive this message.
2. In the Subject Line section, enter the subject of the message.
3. In the Email Prefix section, enter the person’s or company’s name that is tied to the contact email.
4. In the From Email field, enter a contact email address.
5. Check the Copy Curriculum Admin box to send the message to the curriculum group head.
6. Check the Copy Session Instructors box to send the message to session instructors.
7. Check the Copy Community Contact box to send a copy of the message to the community contact.
The community contact is set on the Basic Information screen.
8. Check the Copy Business Unit Managers box to send a copy of the message to business unit managers.
A business unit manager is any user who is higher up the business unit hierarchy than the initial intended recipient of the message.
9. Check the Copy to Reporting Managers box to send a copy of the message to the user’s reporting managers.
The reporting manager is set on the Business Unit screen.
10. In the Organizational Level field, indicate how many business unit levels up will receive the message.
11. Use the Organizational Progression Type drop-down list to specify whether the business units who receive the message should include the unit specified (inclusive) or simply under that unit (exclusive).
12. Check the Active box to make the settings for this community active.
Any users within this community will receive a message when the event occurs.
13. Check the Send to Inactive Users box to have the message sent to inactive LearnFlex users.
Note: When you select Competency Expiry Reminder from the Message Type drop-down list, the Send to Inactive Users box will become available. Check this box to ensure that inactive users will also receive the message.
14. Click Save to keep your changes.
15. Click Next to go on to Event Dates.
The following screen is displayed:
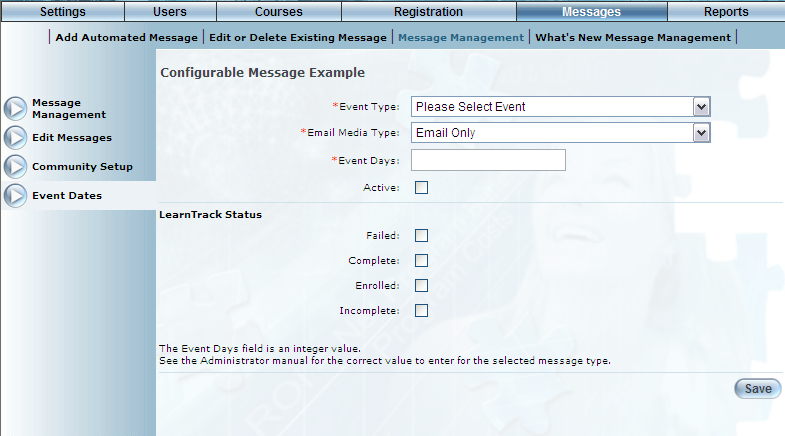
Event Dates Screen
1. Use the Event Type drop-down list to select an event type.
Event types Include:
· Date of Completion: The day that the learning activity was completed on.
· Date of Enrolment: The day that the user was enrolled into the learning activity.
· Expected Completion Date: The date of enrollment plus the time allotted for the LearnTrack, as defined on the LearnTrack registration page.
2. Use the Email Media Type drop-down list to select an email media type.
3. In the Event Days field, enter a value to indicate when the message will be sent out.
The value you need to enter depends on the message type. For example, some message types require this value to be negative (so that the message is sent out before a certain event) or positive (so that the message is sent out after a certain event).
4. Check the Active box to place the message into an active state.
5. In the LearnTrack Status section, check the appropriate boxes to ensure that the message is sent to users with the selected status for the LearnTrack.
Note: These boxes appear based on the type of diploma statuses that were created.
6. Click Save to save your message.