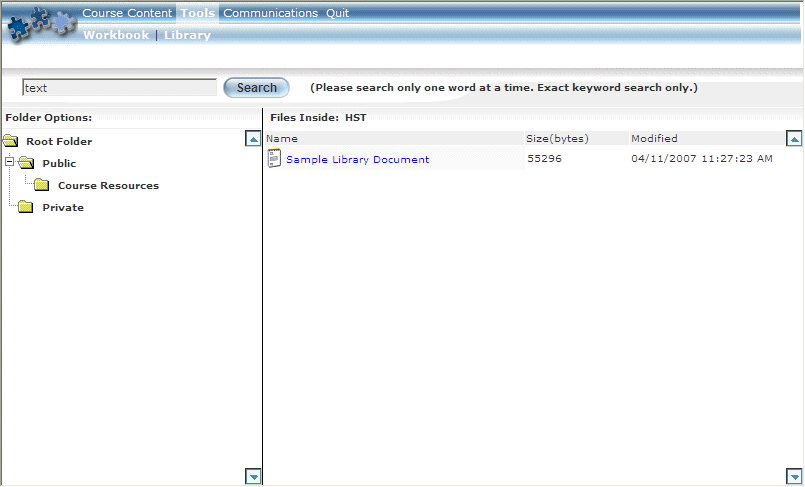
Introduction
Use this section to view any files that have been added to an E-Classroom folder.
The users who can access files within the Private and Public folders depends on the type of user.
Hint: You can also use the E-Classroom search feature to locate files.
Procedure
1. In User mode, launch your E-Classroom course from your learning plan.
2. From the Tools menu, select Library.
3. Navigate to the folder whose contents you want to view.
4. Click the folder icon (not the name).
Any files and folders within the selected folder are displayed in the right-hand pane:
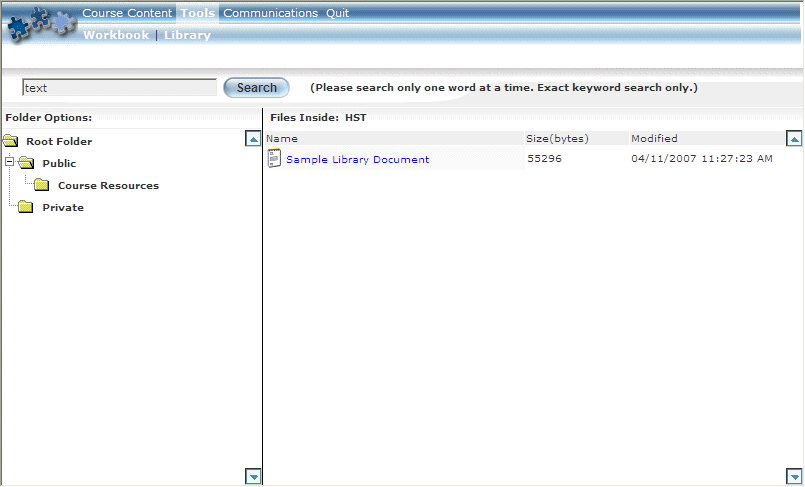
Viewing the Files Within a Folder
5. Click the name of the file whose details (and contents) you want to view.
The following screen is displayed:
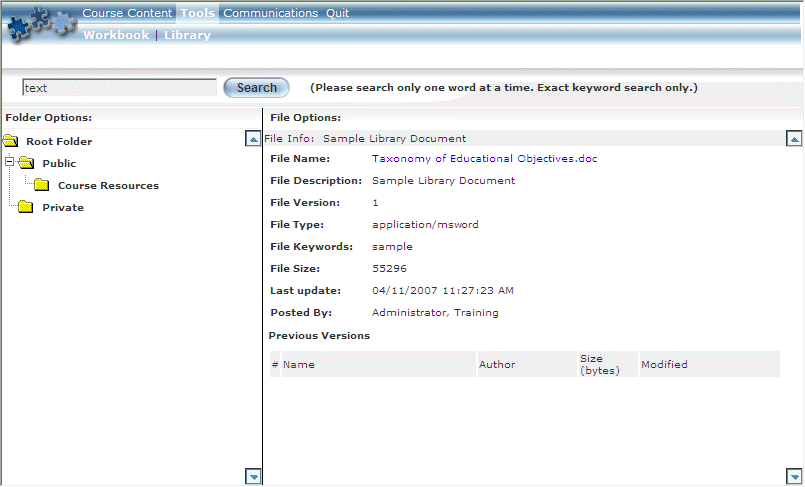
Viewing Details about a Selected File
The following information is displayed about the selected file:
· File Name (link): Displays the name of the file that was uploaded (which is not the title given to the file when it was added).
· File Description: Displays the description given to the file.
· File Version: Indicates how many times that file was been uploaded to the E-Classroom library.
· File Type: Indicates the file type.
· File Keywords: Displays the keywords that were associated with the document.
· File Size: Displays the size of the file (in bytes).
· Last Update: Indicates the date and time when the file was last uploaded to the E-Classroom library.
· Posted By: Indicates the person who last uploaded the document.
· Previous Versions: Provides details about previous versions of the selected file that were uploaded to the E-Classroom library.
6. You can perform the following operations from this screen:
· Click Add to add another document to the selected folder.
· Click Modify to change aspects of the selected file, or upload a new version of the file.
· Click Delete to delete the selected file from the E-Classroom library.
· Click the File Name link to access the file (either open or save it).