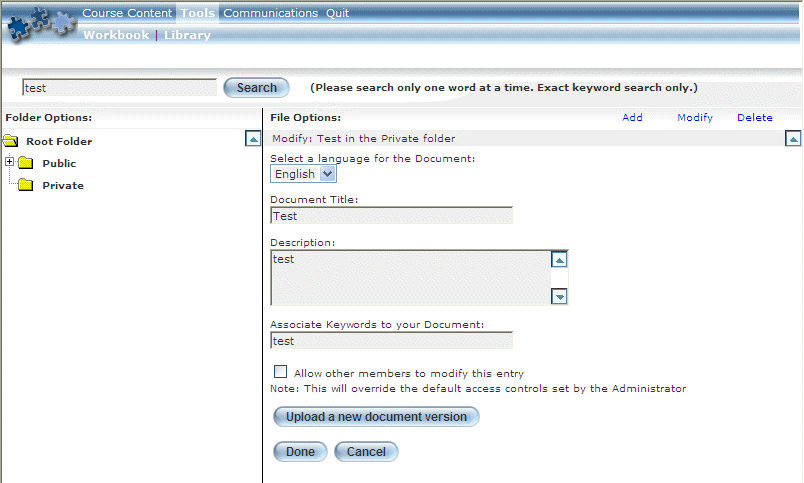
Introduction
Use this section to change informational aspects (such as title and description), and to upload a newer version of the document.
Procedure
1. In User mode, launch your E-Classroom course from your learning plan.
2. From the Tools menu, select Library.
3. Navigate to the folder that contains that you want to modify and click its folder icon (not its name).
4. Click the link of the file that you want to modify.
A Modify link will be displayed beside the Folder Options label at the top of the left-hand pane.
5. Click Modify.
The following screen is displayed:
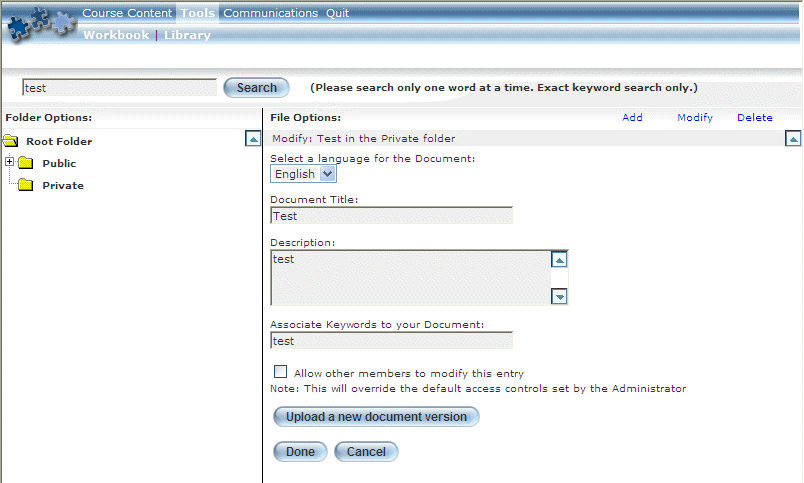
Modifying a File in an E-Classroom Library
For details about the language, Document Title, Description, Associate Keywords, and Allow Other Members...fields and boxes, see Adding a File to an E-Classroom Library.
6. Click Upload a New Document Version button to upload a new version.
The following screen is displayed:
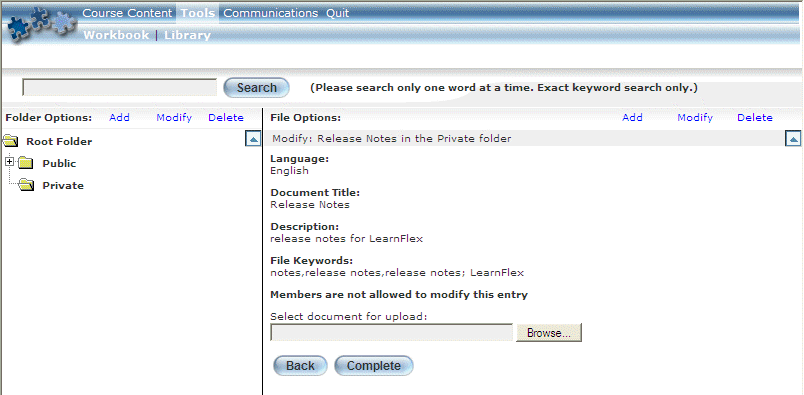
Uploading a New Version of a File
This screen displays existing details about the file, including the title and description. At this point, the details are for informational purposes only.
7. In the Select the Document field, use the Browse button to locate the file that you want to upload to the selected folder.
The list of accepted file types is available in the E-Classroom Overview section.
8. Click Complete.
Note: You can still access previous version of the file within the E-Classroom library.