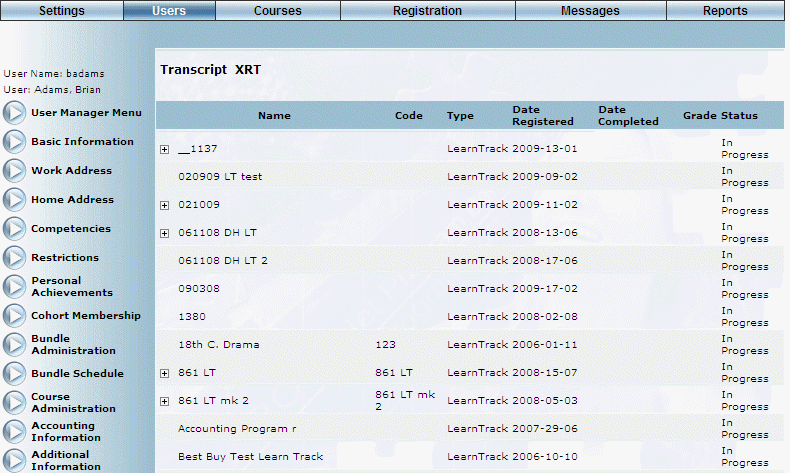
Introduction
A transcript is a list of the current status of each instance (enrolment and re-enrollment) of a learning activity, such as registering, cancelling a registration, attending a course, for the courses and LearnTracks for a user. Except for enrollments, which are always listed at the top, all other entries are listed in chronological order, with most recent entries at the top of the list.
Because the records are listed in chronological order, course actions will not necessarily be grouped together. This module allows you to view and print the transcript, and possibly view and edit a user’s grades in a course or LearnTrack as well.
Note: An instructor can also view their students’ transcript and edit their grades from the Course Instruction screen.
In User mode, a user can view their transcript within their achievement record, but without the editing capabilities.
Note: This topic assumes that you are using transcript version 1 (as specified in Global Settings). If your screen is different, see Transcript of a User – Version 2. Contact your LearnFlex representative to change the transcript version you are using.
Procedure
1. From the Users menu, search for the user whose grades you want to manage.
2. From the resulting screen, click Transcript.
Note: This left-hand side menu is displayed when security setting 698: Transcript is enabled.
The Transcript screen is displayed:
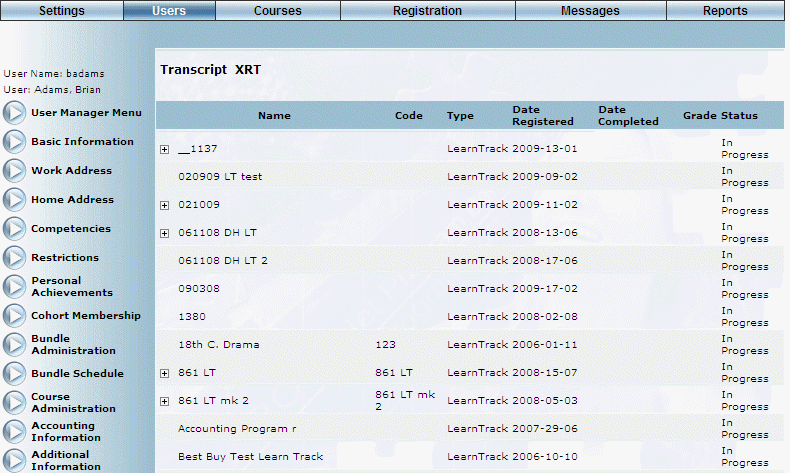
Users – Transcript
For each course that the user has completed, the following information is displayed:
· Name (link): Displays the name of the course.
· Code: Displays the code associated with the course.
· Type: Displays either 1) LearnTrack, or 2) For courses, the instructional media type (online, instructor-led, and so on).
· Date Registered: Displays the date when the user registered, or requested registration, in the course.
· Date Completed: Displays the date when the user completed the course.
· Grade: When applicable, displays the grade that the user achieved in the course.
· Status: Displays the user’s current status in the course or LearnTrack. A status of Enrolled indicates either an enrolment or a re-enrollment in the course.
3. You can perform the following operations from this screen:
· Click a course link to assign a grade, and other information, to that course.
· When available, expand any of the LearnTracks to view the courses within it, and their statuses.