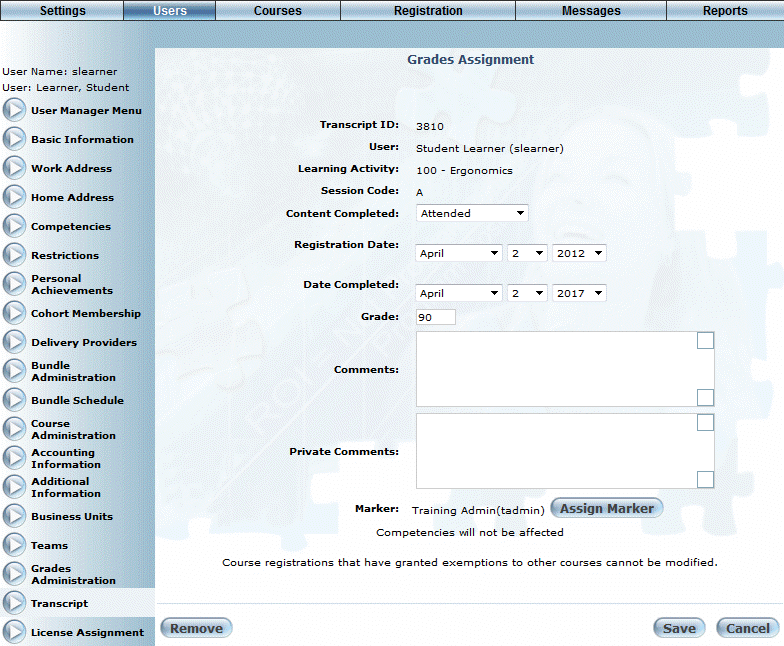
Introduction
Use this section to view and edit a user’s grades from their transcript, plus other operations.
You can also edit a user’s grades from the Course Instruction module.
Note: You need to enable security setting 703: Allow Edit Grade to edit all fields on this screen. If not enabled, you can enter only private comments.
Procedure
1. From a user’s transcript, click a course link (if using transcript version 1) or click the icon in the Action column (if using transcript version 2).
Note: Enable security setting719: Edit Transcript Grades to enable the course link or Action icon.
The Grades Assignment screen is displayed:
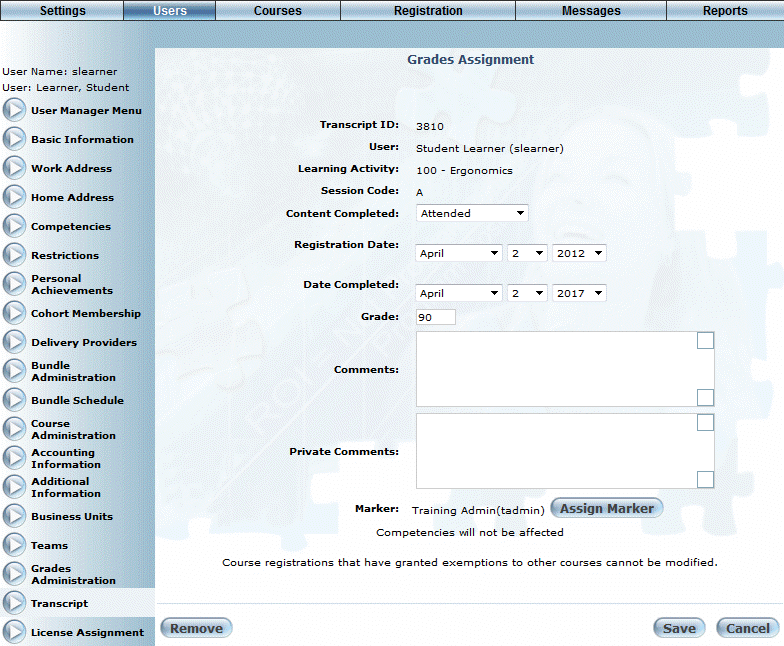
Grades Assignment from Transcript
The following information is displayed:
· Transcript ID: Displays the unique identifier of the transcript. This value is used here for reference only.
· User: Displays the name of the user whose grade is being viewed.
· Learning Activity: Displays the name and code of the course.
· Session Code: Displays the session of the course in which the user is enrolled.
· Date Enrolled: Indicates the day, month, and year when the user enrolled in the session.
2. Use the Content Completed drop-down list to select a user-defined status to indicate if the user completed the course.
These values are configured through the Course Completion Status module.
Note: A Completed status cannot be changed to an In Progress status.
3. Use the Date Completed drop-down lists to specify the day, month, and year when the user completed the course.
4. In the Grade field, enter the grade that you want to apply to this course.
5. In the Comments box, enter information about the grade you are giving to the learner in the course.
If you are manually exempting a user from a course, it is recommended that you add details about it so that the user will be aware of that when viewing the course from their achievement record.
6. In the Private Comments box, enter any comments about this user or their grade.
Once entered, you can view private comments here, from the Grades Assignment screen and the Grades Administration screen.
7. For completed tests, click the Assign Marker button to assign or change the person who is assigned to mark this user’s test.
Several fields will be displayed that you can use to locate the user who will mark the test. After entering your search parameters, click Search. In your search results, click Select of the user you are assigning as the marker.
8. Click Remove to permanently remove the record of this learning activity for the user.
Note: This action cannot be undone.
9. Click Save to keep your changes.