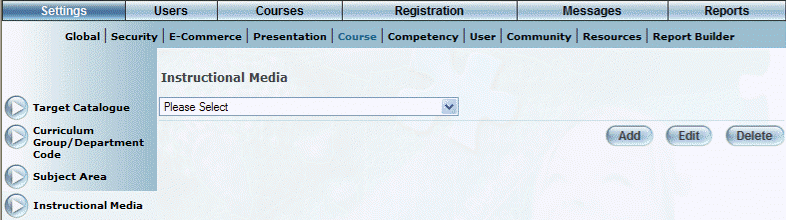
Introduction
Instructional media refers to how a course is delivered, for example, Online versus Instructor-Led. When adding or editing a mode of instruction, define the name of the instructional media in each language and provide an external ID that can be used to identify the instructional media for external reporting.
When you change the instructional media type of a course (which is not recommended), you need to update the course and you need to go into the session and save the session so the changes can take place.
Courses can be labelled by a variety of media types but are tied to one type of function. Administrators can use the media types provided and add some of their own. But functionally, there are five media types and each label is tied to one media function. For example, Instructor-led, Conference, and Seminar Courses all have different media type labels but functionally, they work the same way: an instructor must grade each student to have the course appear on the achievement record, even if that grade is simply attended. (An instructor can give a single grade to an entire class, such as Attended).
Procedure
1. From the Settings menu, select Course, then Instructional Media.
The Instructional Media screen is displayed:
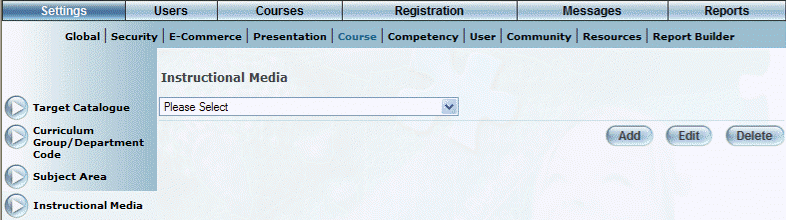
Managing Instructional Media
2. You can perform the following operations:
· To edit instructional media: Use the drop-down list to select an instructional media type and click Edit. The screen is re-displayed with existing values (explained below) that you can change. After you make your changes, click Save.
· To delete instructional media: Use the drop-down list to select an instructional media type and click Delete. You will be asked to confirm the operation. Click OK.
Note: You cannot delete instructional media if it is associated with one or more courses.
· To add instructional media: Click Add. The rest of the procedure assumes you are adding an instructional media type.
Note: The Add, Edit, Delete, and Save buttons are displayed when security setting 32: Function permissions is enabled.
The screen is re-displayed:
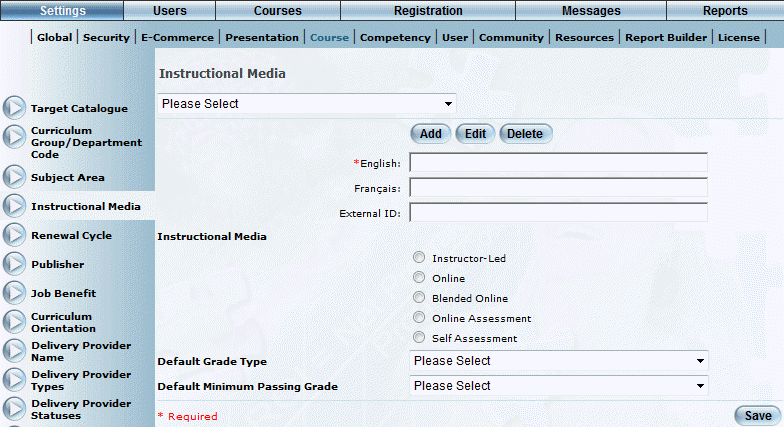
Adding Instructional Media
3. In the English field, enter the name of the instructional media that you are creating.
You can enter a maximum of 30 characters (alphanumeric).
4. In the External ID field, enter a value that can be used in external reporting.
You can specify a maximum of 20 characters (alphanumeric) in this field.
5. Select an Instructional Media option button to indicate how a course with this instruction mode will be taught.
This value is required.
Note: Selecting Instructor-Led, Online, or Blended Online will trigger the display of the next two drop-down lists.
6. Use the Default Grade Type drop-down list to specify the default grade type for a course with this instructional media.
The grades types are created in the Grade Settings module. You can override this setting when editing session details of a course.
Your selection here determines the values available in the next step.
7. Based on your Default Grade Type selection, select or enter the Default Minimum Passing Grade for a course with this instructional media.
Note: Depending on your Default Grade Type selection, this will be either a drop-down list or a blank field.
Note: Percentage grades on this screen are displayed as stored in the database, with a maximum of two decimal places, rounded to two decimal places if applicable. See the Grade Precision Overview for more details.
You can override this setting when editing session details of a course.
8. Select Save to keep your changes.