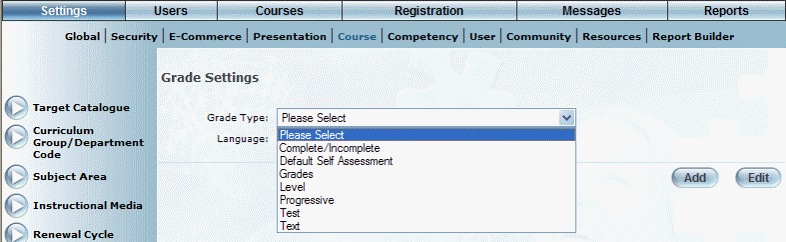
LearnFlex allows user-defined grade settings. With this feature you can create or modify any type of grading scheme that can be mapped to a numerical grade scheme.
This is where grading schemes can be created or modified. Most of the time, we use letter grades or percentages to mark a course. You can create your own grading scheme in this section as long as it can be matched to a numerical percentage. For example, some schools use numeric levels (for example, 1 represents a D and 4 represents an A).
Note: The Grade Settings left-hand side menu is displayed when security setting 11: Grade Settings is enabled.
Note: Percentage grades on this screen are displayed as stored in the database, with a maximum of two decimal places, rounded to two decimal places if applicable. See the Grade Precision Overview for more details.
1. From the Settings menu, select Course, then Grade Settings.
The following screen is displayed:
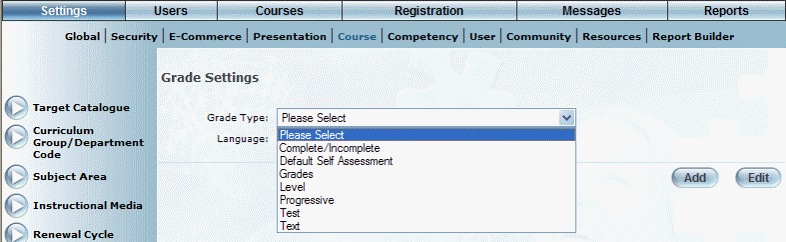
Note: the Add and Edit buttons are displayed when security setting 32: Function permissions is enabled.
2. You can perform the following operations from this screen:
· To edit a grade type: Use the drop-down list to select a grade type and click Edit. The screen is re-displayed with existing values (explained below) that you can change. After you make your changes, click Save.
· To add a grade type: Click Add. The rest of the procedure assumes you are adding a credit option.
The screen is re-displayed:
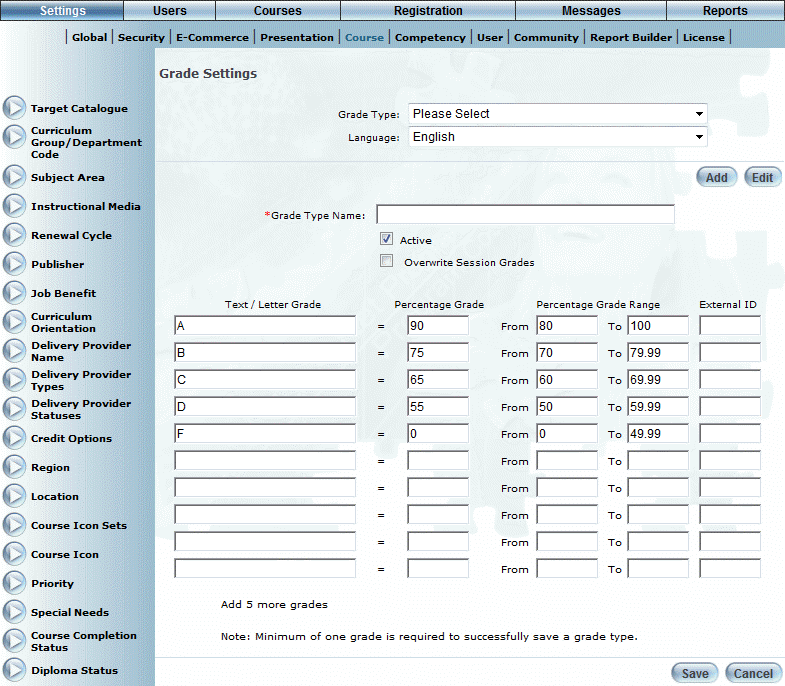
3. In the Grade Type Name field, enter the name you want to give to this grade type.
You can enter a maximum of 50 characters (alphanumeric).
4. Check the Active box if you want this grade type to be available for selection.
5. Check the Overwrite Session Grades box to allow for overwriting of session grades.
6. To configure an individual grade:
· In the Text/Letter Grade field, enter the text that will be shown for a grade in the associated Percentage Grade Range field. You can enter a maximum of 50 characters (alphanumeric).
· In the Percentage Grade field, enter the numerical equivalent for a given text/letter grade in the event that you use a text/letter grade to assign a grade in the course. You can enter a maximum of 6 characters (alphanumeric).
· In the From/To fields, enter the numeric range of the grade. You can enter negative values and use decimal points in your values.
Note: The Percentage Grade value (entered above) must fall between the From/To values entered here. For example, if a user defined a text/letter grade as A+, the percentage grade as 95, and the percentage grade range as 91.00-100.00, any existing grades in the course between 91.00 and 100.00 are mapped to a grade of A+. Any learner who subsequently achieves an A+ in the course receives a 95.00 numerical grade.
· In the External ID field, enter a value that can be used for external reporting. You can enter a maximum of 6 characters (alphanumeric).
7. Follow this same procedure for every grade that you need to configure.
Note: To avoid gaps between grade ranges that could cause learners’ grades to fall between grade ranges, use two decimal places. For example, instead of 0-49 and 50-100 for two grade ranges, use 0-49.99 and 50-100 so a score of 49.5 would be included.
8. Click the Add 5 more grades link if you need more rows to enter grades.
9. Click Save to keep your changes.