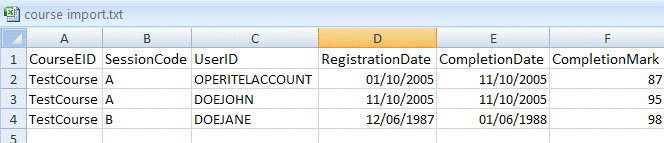
Introduction
The course achievement import updates user achievement records with course and session achievement information, such as registration dates, achievement statuses, and grades as specified in the import file.
The file you create for the import can contain manually entered values or information that is exported from a source outside of LearnFlex.
Creating a Course Achievement Import File
1. Open a new Microsoft Excel spreadsheet.
2. Create a header for the import file by entering the titles of the fields that will be updated through the import process.
Note: A header is not required, but if one does not exist, the values must be populated in the order of the field titles listed below. When a header does exist, the field titles can appear in any order, but must be entered in the exact format listed below.
The fields available for a course achievement import and their corresponding locations within LearnFlex are as follows:
· CourseEID: External ID for a course.
· SessionCode: Session code link.
· UserID: User Name field in the Users module.
· CompletionMark: Grade field when managing grades of a user.
· RegistrationDate: Date when the user registered for a learning activity, as seen in the Registration module.
· CompletionDate: Date Completed drop-down lists when managing grades for a user.
Note: If you have created it from data exported from a source outside of LearnFlex, then the spreadsheet may not have a header, or the field titles may be different. Use the field titles above to create a header or change the field titles in the existing header so they match the fields within LearnFlex. The columns can be in any order, but the field titles must appear exactly as they do above.
3. Populate the columns with the values from the applicable fields as described above.
You can refer to the following table for information about the format, whether the field is required or not, and default value of the values used in the course achievement import:
Field Title |
Type |
Required? |
Default Value |
CourseEID |
String |
Yes |
No default – the external ID must be present. |
SessionCode |
String |
No |
No default – the session code must be present. |
UserID |
String |
Yes |
No default – the user name must be present. |
CompletionMark |
Decimal |
No |
100 |
RegistrationDate |
DateTime |
No |
The date and time of the import. |
CompletionDate
|
DateTime |
No |
The date and time of the import. |
Note: If the values are populated in the spreadsheet using an export from a source outside of LearnFlex, you will need to delete any columns containing values other than the ones available in the fields described above.
Your spreadsheet should look like the one below:
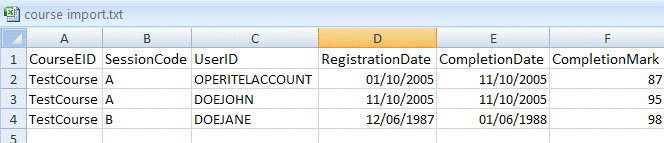
Course Import Spreadsheet
4. Save the spreadsheet in one of the following file formats:
· Tab delimited (.txt)
· Comma delimited (.csv)
Note: All commas are recognized as delimiters. This format should not be used when the import data in the file contains commas.
· XML (.xml)
Note: LearnFlex cannot import a file saved in the default Microsoft Excel formats (.xls or .xlsx).
Step Two: Running the Course Achievement Import
1. Assuming you have accessed the Imports sub-menu of the Courses module, select the Achievement left-hand side menu item.
Note: The Achievement left-hand side menu is displayed when security setting 621: Achievement is enabled.
The Achievement screen is displayed, as shown next:
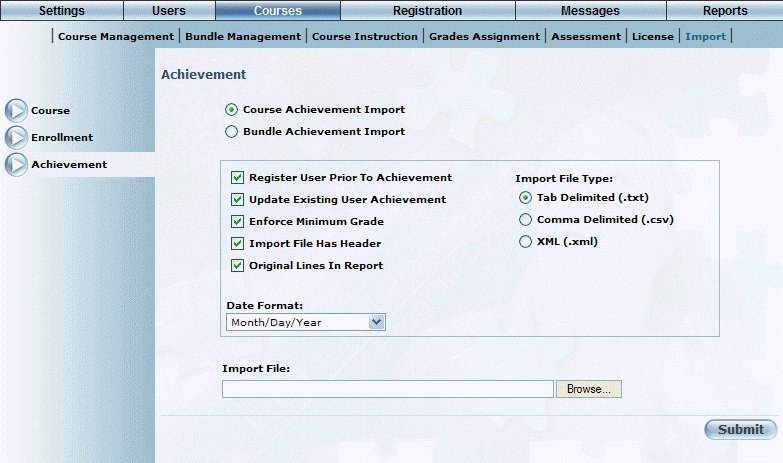
Achievement Screen
2. Select the Course Achievement Import option button to indicate that information about individual courses will be imported or updated.
To import achievement information about LearnTracks, see Processing a Bundle Achievement Import.
3. Check the Register User Prior To Achievement box to force the import to verify if the users specified in the file are already registered in the learning activities specified in the file.
When users specified in the file are not registered to the learning activities, the import process will automatically register them to the learning activities and update their achievement records with the new achievement information.
You can uncheck this box to update achievement records only for users already registered to the learning activities specified in the file.
4. Check the Update Existing User Achievement box to update the achievement information of the users specified in the file with the achievement information specified in the file.
For example, when a user has already achieved a learning activity that is specified in the import file, but for a date different than that specified in the import file, the achievement date in the user’s achievement record is changed to the date specified in the file.
Uncheck this box to retain existing user achievement information as it is at the time of the import.
5. Check the Enforce Minimum Grade box to enforce the minimum passing grade specified for the learning activities for all users specified in the import file.
When checked, this option will review all of the specified users’ grades for each learning activity and move the learning activities to the achievement records only for those users who met or exceeded the minimum passing grade for the learning activity.
Uncheck this box to have the grade value specified in the import file override existing user grades and move the learning activity to the achievement record of every user specified in the file.
Note: This box is not available when the Bundle Achievement Import option is selected.
6. Check the Import File has Header box to indicate that there is a header in the file and that the values in the first row should not be imported.
Note: If there is no header in the file and this boxed is checked, the first row of data will be ignored and will not be imported.
7. Check the Original Lines In Report box to include the imported values in the import feedback report that is available after the import is complete.
8. Select the format of the file being imported from the following available formats:
· Tab Delimited (.txt)
· Comma Delimited (.csv)
Note: All commas are recognized as delimiters. This format should not be used when the values in the file contains commas.
· XML (.xml)
9. Use the Date Format drop-down list to select the date format specified in the import file.
10. Click Browse to navigate to where the file is stored.
A pop-up window, similar to the one below, is displayed:
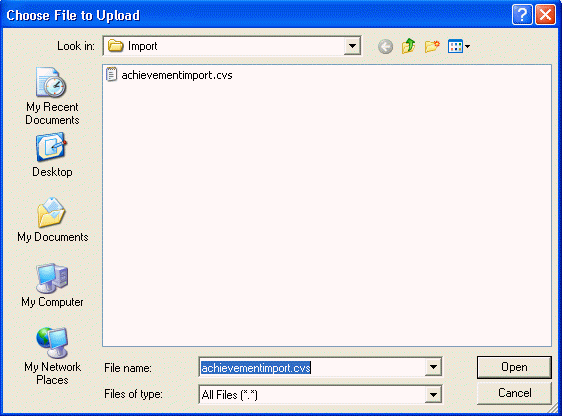
Locating the Course Import File
11. Locate the file you want to import.
12. Click Open to select the file you want to import.
13. Click Submit on the LearnFlex screen to complete the import.
Step Three: Viewing the Import Feedback
Once the import is complete, you can view information about the success or failure of the import in two different ways.
1. Scroll down to the bottom of the Achievement Import screen to view a simple import status report.
When the import is successful, the feedback is displayed in green, as shown below:
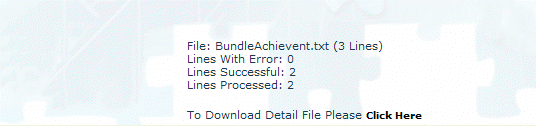
Achievement Import - Success
When there are errors in the import, the feedback is displayed in red, as shown next:
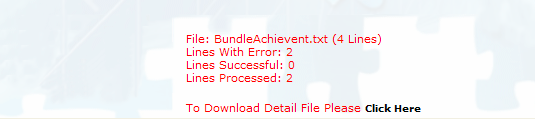
Achievement Import - Failure
2. Use the Click Here link to download and view a report that displays details about what values were changed through the import:

Achievement Import - Report
Note: When the Original Lines In Report box is checked (step 8), the values in the import file that caused errors are identified.