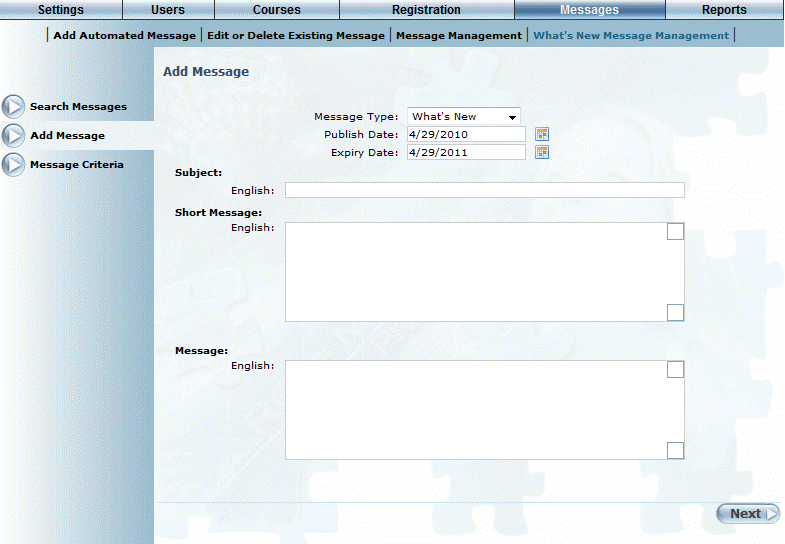
Introduction
Adding a What’s New message allows you to specify basic message information and those users that will have access to the message (known as message criteria).
Procedure
1. From the Messages menu, select What’s New Message Management.
2. Click Add Message from the left-hand side menu.
The Add Message screen is displayed:
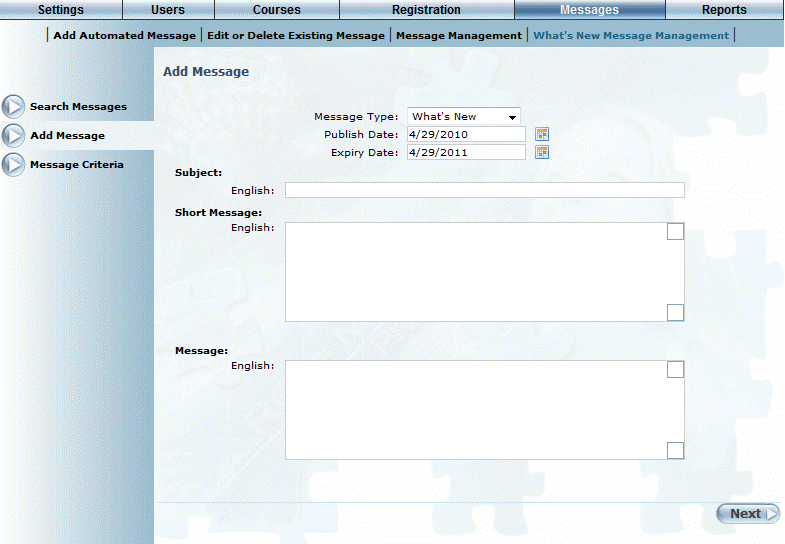
What’s New Message Management – Adding a Message
3. Use the Message Type drop-down list to select the type of message that you want to add.
4. In the Publish Date field, manually enter or click the calendar icon to select the date when the message will be displayed on the What’s New menu.
This date determines the message’s position on the What’s New menu.
5. In the Expiry Date field, manually enter or click the calendar icon to select the date when the message will be removed from the What’s New menu.
Note: If the publish and expiry dates (and years) are the same, the message will not be displayed.
Note: If you do not enter a year for either the publish or expiry date, then the year defaults to the current one.
6. In the Subject field, enter the subject of the message.
This is displayed on the main What’s New screen. When clicking on it, the user sees the actual message (specified below). You can specify special characters and leading spaces in your subject.
7. In the Short Message field, enter a summary or shortened version of the main message.
You can enter up to 4000 alphanumeric characters in this field.
8. In the Message field, enter the body of the message.
When no short message is present, the first 300 characters of the main message are displayed below the message subject on the main What’s New screen in User mode. Users can click the Read More link below the what’s new message to access the full message.
When no short message is present, the Read More link is not displayed in User mode.
9. Click Next.
The Add Message Criteria screen is displayed.
Use this screen to specify the users that will be able to see your message.
Note: The information that you need to specify is different for each of the criteria types.
· Cohort