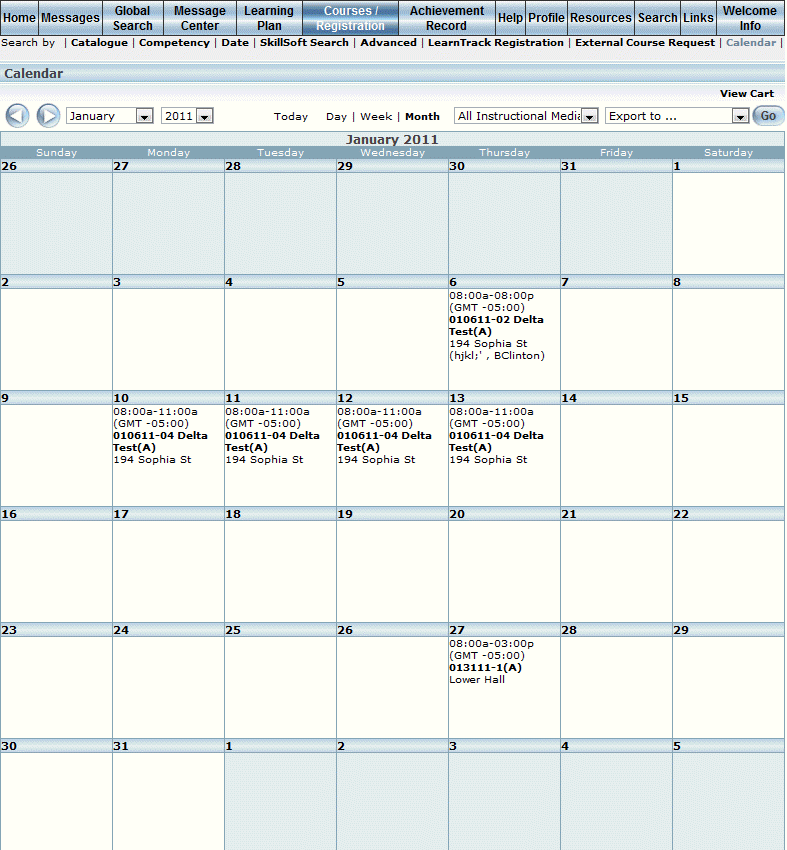
Introduction
You can locate courses and bundles for registration by using a calendar to see when courses are scheduled. You can view the courses based on day, week, or month, and filter results based on location, instructional media type, and more.
Procedure
1. From the Courses/Registration menu, select Calendar.
Note: This sub-menu is displayed when security setting 588: Calendar is enabled.
Note: Initially, the Calendar opens with a time frame of Day, but in this topic, the procedure displays a time frame of Month.
The Calendar screen is displayed:
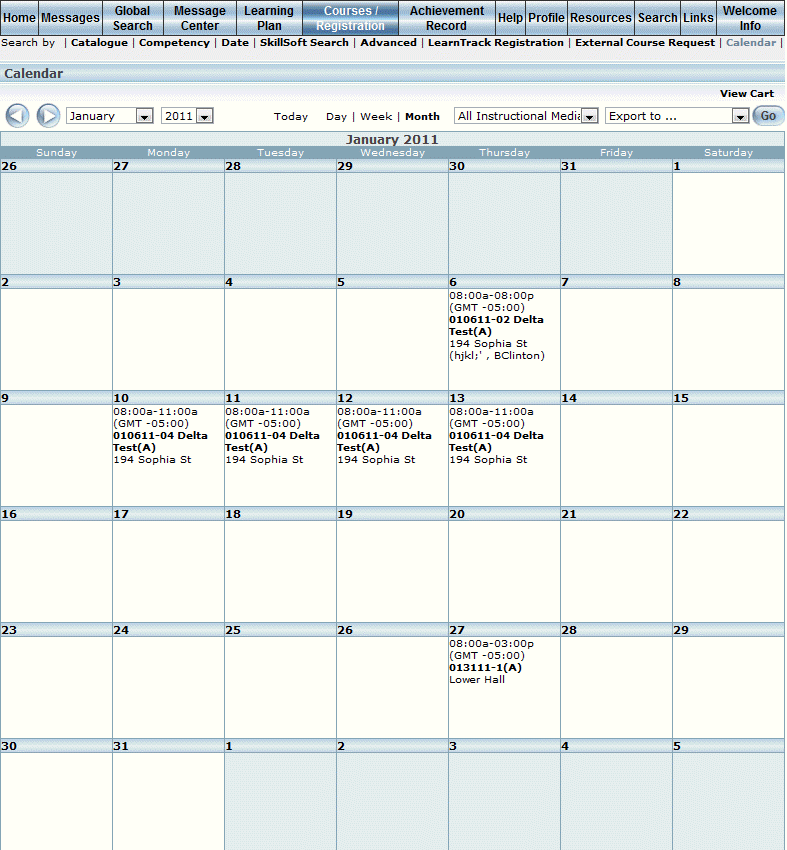
Course Search by Calendar
2. You can filter the Calendar view in the following ways:
· Use the month and year drop-down lists (upper left-hand corner) to change the month and year displayed in the calendar.
Note: The last available year changes dynamically so that it shows 6 years before the current year and 15 years after.
· Click any of the Day, Week, or Month links (upper-middle section of the screen) to change the time frame displayed in the Calendar view.
Note: You can set one of these as the default on the Community Basics screen for any community.
· Use the Instructional Media drop-down list to view those courses with a specific instructional media type.
· Check the Region/Location box if you want to filter your Calendar view by region and location. This causes the Region and Location drop-down lists to be displayed.
Note: This box may be checked by default. When this default filtering is enabled, courses in your calendar are displayed according to the region and location entered in the Work Address area of your profile. Use the Region and Location drop-down lists to search for courses in other regions and locations.
· Use the Region drop-down list to view courses within a selected region.
· Use the Location drop-down list to view courses within a selected location.
Note: Region/Location filtering may be enabled by default by enabling the Search Sessions in my Region by Default option on the Client Setup screen. Contact your LearnFlex representative for more information.
3. Use the Select Function drop-down list (upper right-hand corner of the screen) to export the calendar to one of: ics, vcs, cvs, or XML, then click Go to complete the process.
Note: This drop-down list is displayed when security setting 591: Calendar Advanced Function is enabled.
4. Click a course link (bolded text) of the course in which you want to register.
See Registering for a Course for further details.