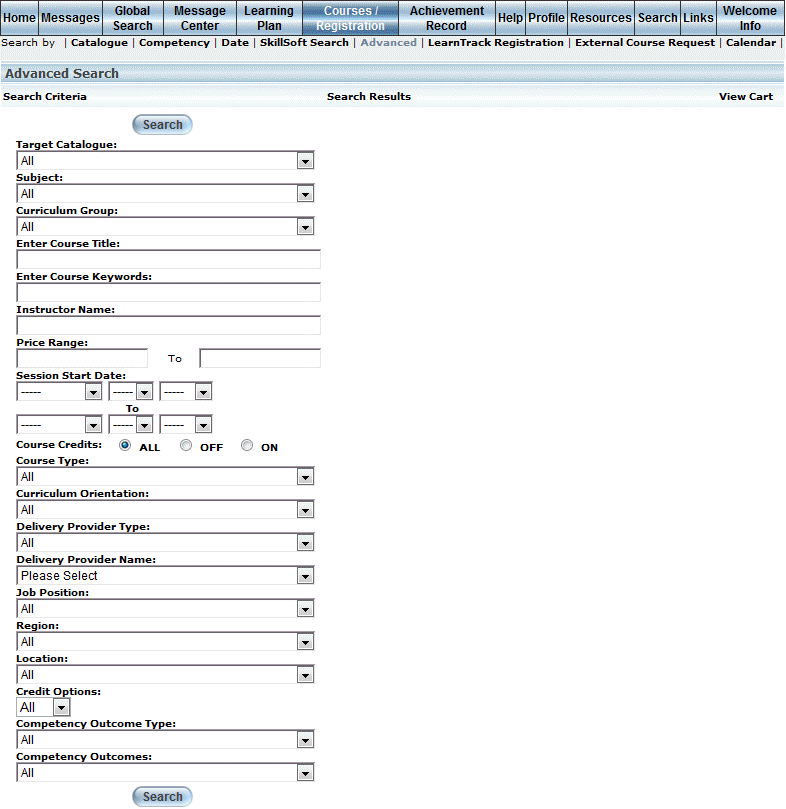
Introduction
If you are finding it difficult to locate the course you want, you can use the Advanced search to locate a learning activity using a variety of filters, including name, price, keyword, job position, and more.
Note: The results will display only those courses that have available sessions.
Hint: Administrators can configure this screen to display only those fields that are relevant to users.
Procedure
1. From your Welcome screen, select Courses/Registration menu, then Advanced.
Note: Security setting 162: Advanced Search must be enabled to access this sub-menu.
The Advanced Search screen is displayed:
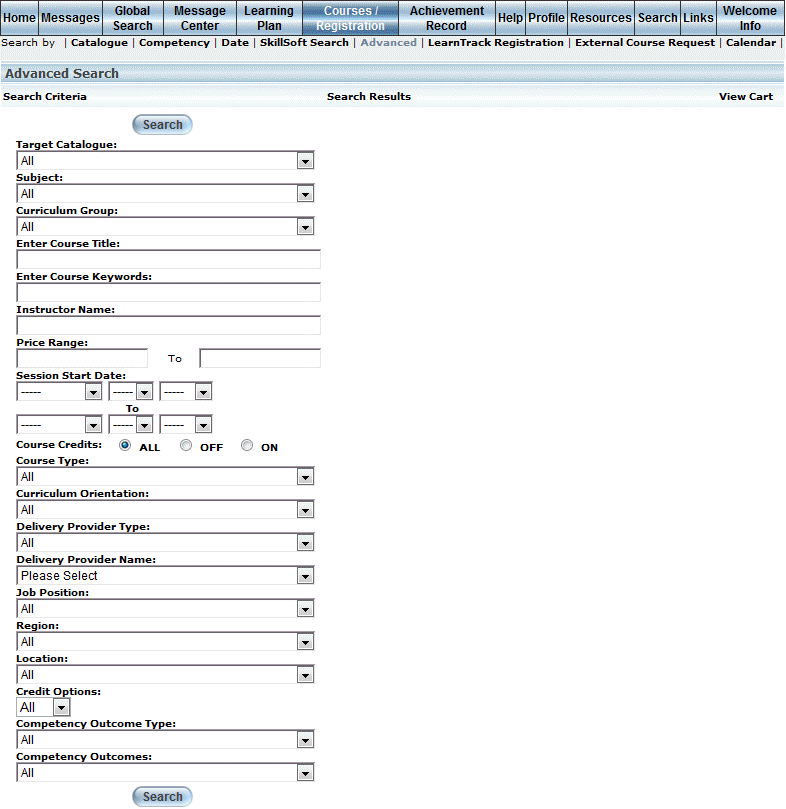
Advanced Search
2. Use the fields and drop-down lists to narrow down the learning activities for which you want to register.
Note: You can enter a maximum of 12 numbers in the Price Range fields.
Note: When specifying a range for the Session Start Date, the last available year changes dynamically to show 15 years after the current year.
3. Click Search.
Note: The Search button is displayed at the top of the screen when security setting 587: Advanced Search – Top Search Button is enabled. The Search button at the bottom of the screen is always displayed.
Your search results are displayed on the right-hand side of the pane:
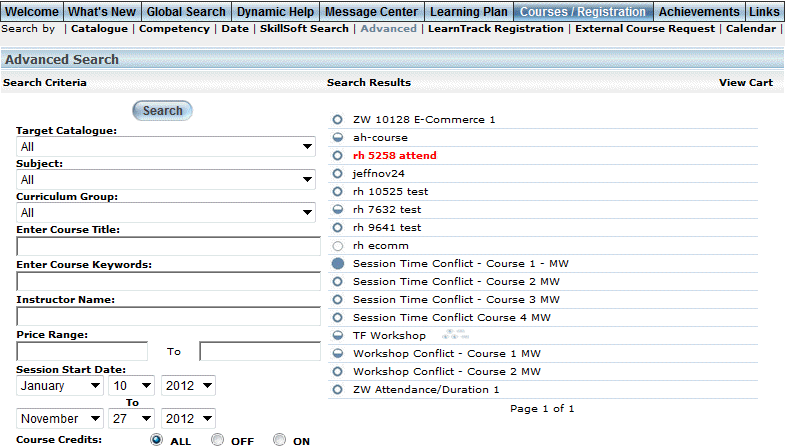
Advanced Search Results
Note: When available, the icons to the left of each course provide at-a-glance details about the learner’s current registration status in each course. These icons are not displayed at the session level. Because the icons can be customized for each community, contact your administrator for details about what each icon means.
4. Click the link of the course in which you want to register.
See Registering for a Course for further details.
Note: Administrators can add instructions to this screen above the search criteria with NLT # 743430. By default, it is blank.