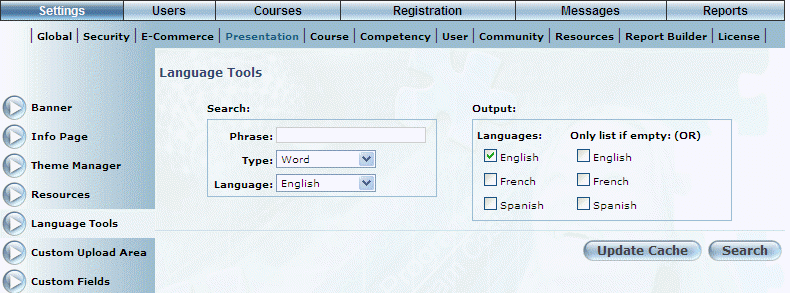
Introduction
Language tools allow you to customize all text on the user interface including labels, messages, and menus. The system supports any language for which there is a web-based character set, such as English, French, Spanish, German, or simplified Chinese. By allowing the text to be changed, LearnFlex is able to meet the contextual needs of the diverse clients that use the system.
You can search for an entry by phrase, or by the phrase’s key ID (codes used to identify words and phrases), which is an internal code used to represent the phrase.
Note: You cannot add new entries; you can only modify existing ones.
You can choose the search results output to be only English words, only French words or both. You can also select a language under the Only list if empty: (OR) header if you want to know what words have not yet been translated.
Procedure
1. From the Settings menu, select Presentation, then Language Tools.
Note: This left-hand side menu is displayed when security setting 103: Language Tools is enabled.
The Language Tools screen is displayed:
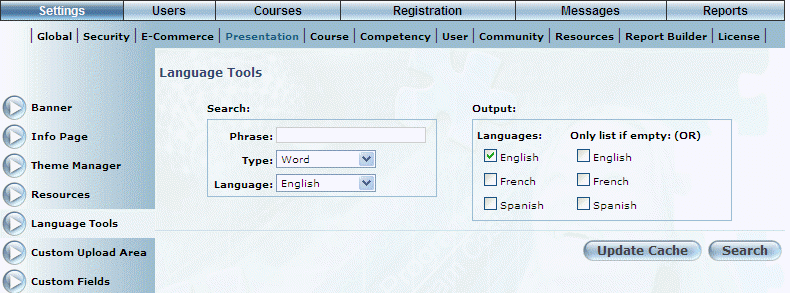
Language Tools
2. In the Phrase box, enter the text that you want to change.
To return all words in a selected language, leave this field empty.
3. Use the Type drop-down list to indicate the type of text involved in the search.
You can choose among words (word, partial word, or phrase), comment, or key ID (unique numeric identifier of each text unit in LearnFlex).
4. Use the Language drop-down list to indicate the language set where you want LearnFlex to look for your word.
Note: The languages in this list are determined by a Client Setup global setting. Contact your LearnFlex representative for details.
In the Output section, determine how you want the results of results to be displayed.
5. In the Languages list, check the boxes of those languages whose translations of the main search word you want to view.
6. In the Only list if empty list, check the boxes of those languages to indicate that you do not want to see the result when there is a corresponding phrase in the selected language.
7. Click Search.
The results are displayed:
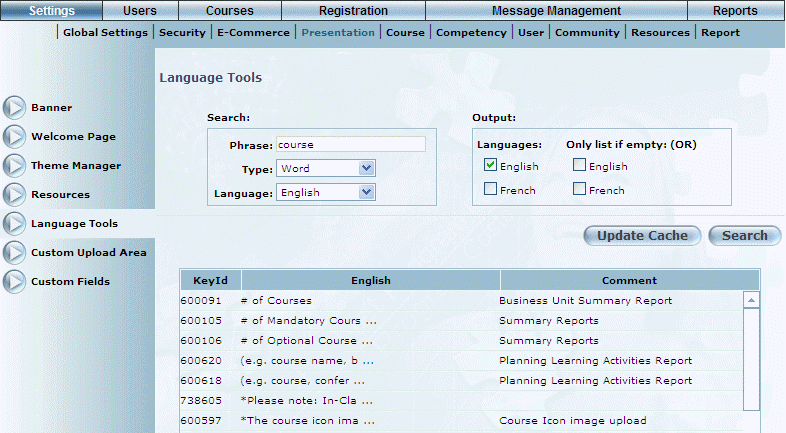
Language Tools
When you hover over a word or phrase in the results page, a window pops up containing various information:
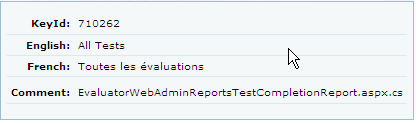
Language Tools - Pop-up Window
The comment section gives helpful information on where exactly this word is found within LearnFlex.
8. To edit a result:
· Select a word, then click Edit (not shown). The language values and the comments from above will become editable.
· Edit the necessary fields and/or comments.
· Click OK to save your changes.