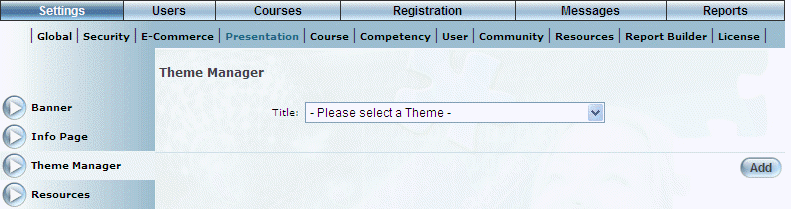
Introduction
This option lets an administrator apply a theme, or customized look and feel, to the graphical user interface of LearnFlex and to LearnFlex Mobile.
The theme affects the appearance of the following items in User mode:
· Picture in the banner
· Colour of main menu tabs (both text and background)
· Headings on screens (both text and background)
· Buttons (both text and background)
· Highlight colour of sub-menus
This section explains how to add a theme. Any differences when editing a theme will be noted. Also, while you cannot delete a theme, you can make it inactive, which ensures that it cannot be applied to a community.
Important: Creating the actual theme you want to upload may require configuration details from LearnFlex. Contact your LearnFlex representative for details.
Note: After creating or editing a theme, you then need to select this theme for the community whose users will see it when logging in to LearnFlex. See Basic Information for a Community for details.
Procedure
1. From the Settings menu, select Presentation, then Theme Manager.
Note: This left-hand side menu is displayed when security setting 538: Theme Manager is enabled.
The Theme Manager screen is displayed:
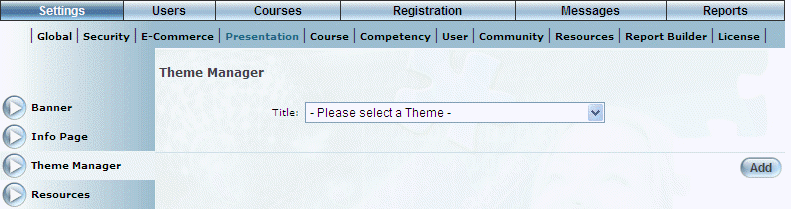
Theme Manager – Main Screen
2. Select Theme Manager from the left-hand side menu.
3. Click Add.
The Theme Manager screen is re-displayed:
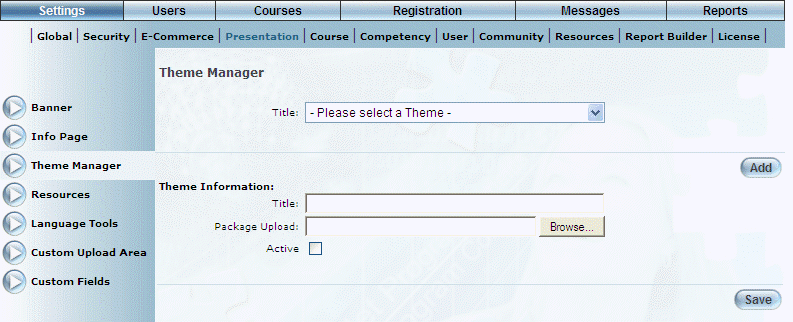
Theme Manager
4. In the Title field, enter the name of the theme you are adding.
You can enter a maximum of 100 characters (alphanumeric).
5. In the Package Upload field, enter the fully qualified location, or use the Browse button, to specify the theme that you are uploading.
6. Use the Browse button to select the theme you are uploading.
The value will be added to the Package Upload field.
Note: You cannot modify the theme after it has been uploaded.
When editing a theme, the screen will indicate the communities that have applied this theme to it.
7. Check the Active box if you want the new theme to be available for selection from the Style drop-down list for a community.
Once the theme is available for selection, you need to apply it to a community so that it can be visible to its users.
8. Click Save to keep your changes.