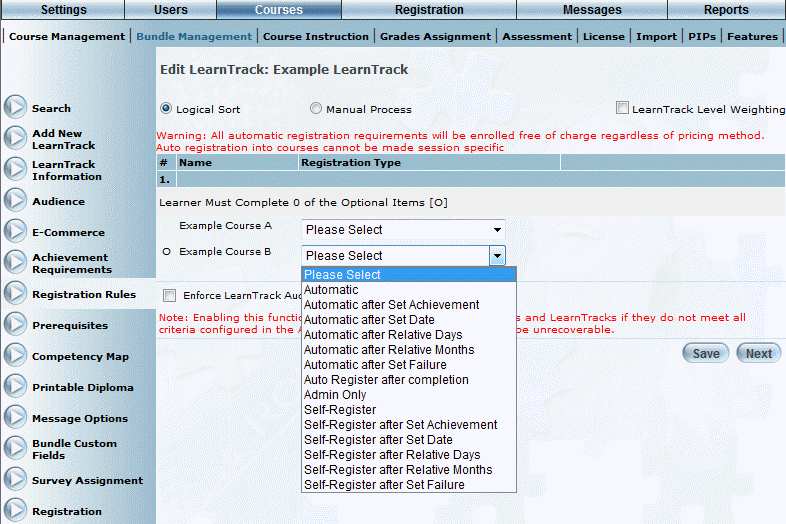
Introduction
Use this area to manage the way in which users are registered in each component of a LearnTrack.
Procedure
1. From the Courses menu, click Bundle Management.
2. Locate the LearnTrack that you want to manage.
3. Click the Registration Rules left-hand side menu.
The following screen is displayed:
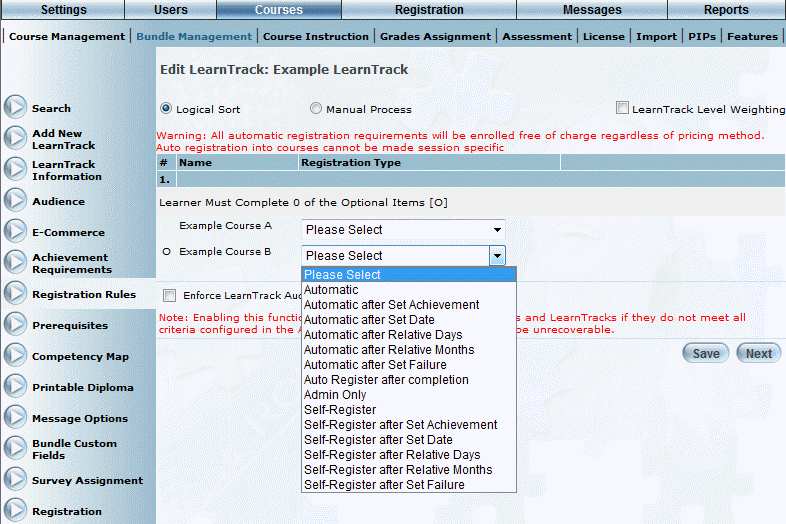
Setting Registration Rules
4. Select one of the Logical Sort or Manual Process option buttons to determine how you want to configure registration rules for this LearnTrack.
The Manual Process option has an additional drop-down list. This will be noted in the procedure below.
5. Use the Sort Order drop-down list to specify the order in which the learning activities need to be completed.
This applies to Manual Process only.
6. Check the LearnTrack Level Weighting box to add credit weighting to the learning activities within the LearnTrack.
Note: This option is available only when security setting 788: LearnTrack Level Weighting is enabled.
The screen refreshes and the Weight fields are displayed, as below:
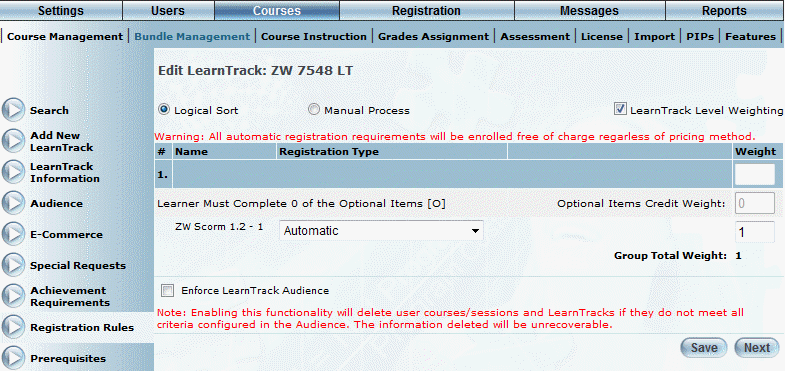
LearnTrack Level Weighting
7. In the Weight fields, enter a value between 0 and 100 to indicate the relative value of the learning activity within the LearnTrack.
Weighting can be assigned to individual learning activities, or they can be assigned to each group of learning activities.
8. Use the Optional Items Credit Weight field to enter a weight value for the optional learning activities in the LearnTrack.
Optional learning activities are assigned a weight of zero by default.
Hint: The
![]() symbol next to a learning activity indicates
that it is optional.
symbol next to a learning activity indicates
that it is optional.
Note: Entering weight values here overrides any values entered in the Course Credit Weight field for the selected course as well as those set on this screen within LearnTracks.
Upon saving, the Group Total Weight is updated with the total weighting for the group.
9. For each learning activity, use the Registration Type drop-down list to indicate how the user will be enrolled in the learning activity.
This selection can trigger the appearance of adjacent fields as detailed below:
· For Automatic after Set Achievement and Self-Register after Set Achievement: Use the drop-down list to select the learning activity whose successful completion will allow the user to register or be registered into the selected learning activity.
· For Automatic after Set Date and Self-Register after Set Date: Use the drop-down lists to select the month, day, and year after which the user can register or be registered into the selected learning activity.
· For Automatic after Relative Days and Self-Register after Relative Days: In the field, specify the number of days after which the user can register or be registered in the selected learning activity. You can enter a maximum of 5 numbers.
· For Automatic after Relative Months and Self-Register after Relative Months: In the field, specify the number of months after which the user can register or be registered in the selected learning activity. You can enter a maximum of 5 numbers.
· For Automatic after Set Failure and Self-Register after Set Failure: Use the drop-down list to select the learning activity whose failure will allow the user to register or be registered into the selected learning activity.
· For Auto Register after completion: Use the drop-down list to select the learning activity whose completion will allow the user to register or be registered into the selected learning activity.
Note: Automatic registration cannot be made session-specific. Automatic registration enrolls the learner in the session that has the earliest creation date with a valid start and end date. Session policies are ignored.
· For Admin Only: Only administrators can register users into the selected learning activity within the LearnTrack.
· For Self-Register: Allows learners to register for the learning activity themselves.
Note: Any Self-Register option allows for E-Commerce pricing methods to be applied to the LearnTrack.
10. Check the Enforce LearnTrack Audience box if you want to ensure that the user meets all criteria configured for the LearnTrack audience.
If the user does not meet the criteria (job position) specified in the Audience section of the LearnTrack, then checking this box will delete those unachieved sessions, courses, and/or LearnTracks.
If a user is auto-registered into a LearnTrack based on meeting the job position and the user changes their job position that meets the Audience criteria for a different LearnTrack, that the first LearnTrack is removed from the user's learning plan.
11. Select Save to keep your changes.