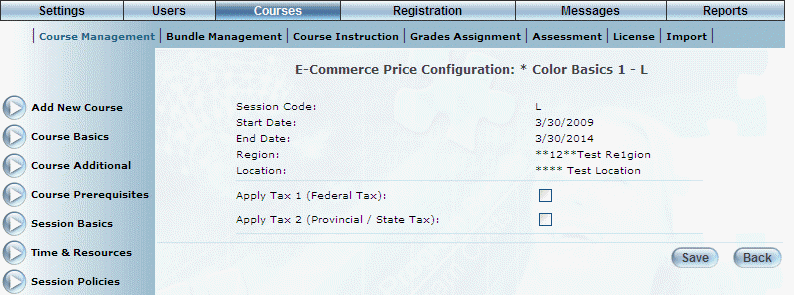
Introduction
Use this section to override tax settings specified at the community level. For details about taxes, see Tax Settings.
Procedure
1. From the E-Commerce screen, use the drop-down list for a selected session to select Taxes.
2. Click GO.
The following screen is displayed:
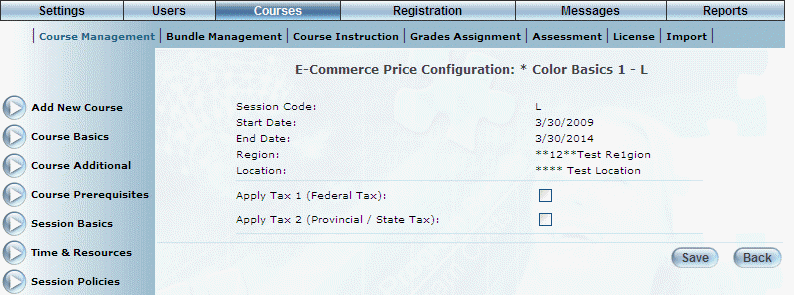
E-commerce - Taxes
This screen displays details about the date, time, and location of the session.
3. Check the Apply Tax 1 (Federal Tax) box to apply any configured federal tax when users purchase this session.
Hint: Check this box to enable harmonized sales tax and federal sales tax for all applicable provinces.
4. Check the Apply Tax 2 (Provincial/State Tax) box to apply any configured provincial or state taxes when users purchase this session.
Hint: Check this box to enable provincial sales tax for all applicable provinces. You will need to check the box above this to enable federal and harmonized sales tax as well.
5. Use the Apply Taxes Based on drop-down list to select which location the taxes for the session are based on. Your options are:
· Registrant Address: Select this option to indicate that the taxes are charged based on the billing or work address (if no billing address is specified at the time of purchase) of the purchaser.
· Delivery Location: Select this option to indicate that the taxes are charged based on the location in which the learning activity is delivered.
Selecting this option activates the following two drop-down lists and overrides any tax settings that apply to the purchaser or their community.
6. From the Delivery Country drop-down list, select the country in which the session is being delivered.
7. From the Delivery Province drop-down list, select the province or region in which the session is being delivered.
8. Click Save to keep your changes.