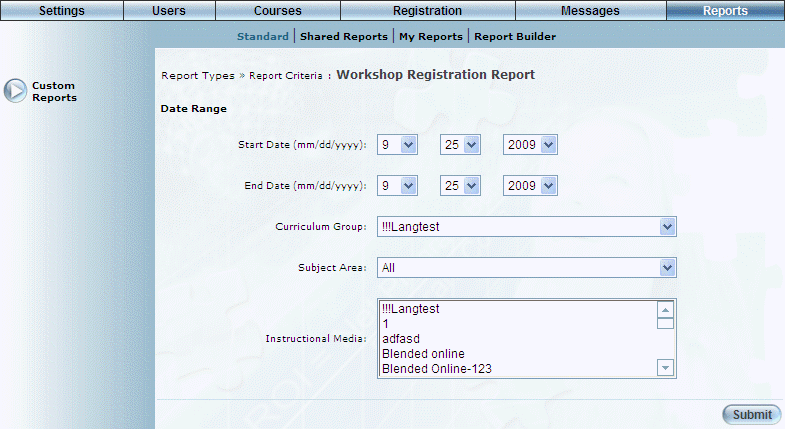
Introduction
This report provides information on workshop enrollment.
Note: The link to this report is displayed when security setting 201: Workshop Registration Report is enabled.
Procedure
1. From the Reports menu, select Standard, then Custom Reports.
2. Click the Workshop Registration Report link.
The following screen is displayed:
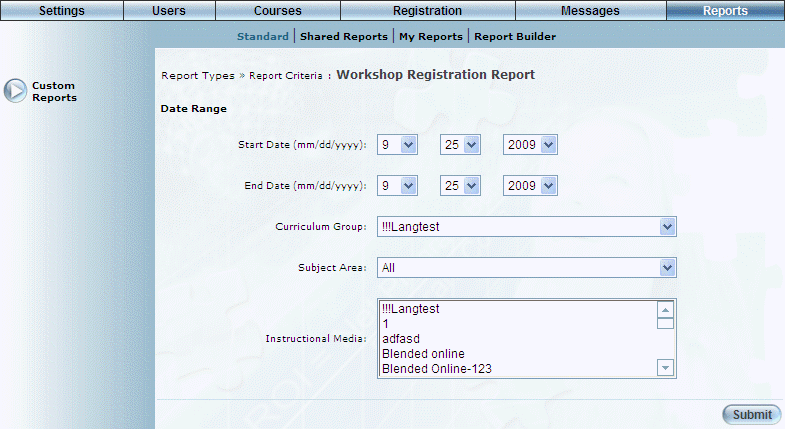
Workshop Registration Report - Search
3. Use the Start Date – End Date drop-down lists to specify the date range of your report results.
4. Use the Curriculum Group drop-down list to select the curriculum group that you want to include in your report.
5. Use the Subject Area drop-down list to select the subject area that you want to include in your report.
6. Use the Instructional Media list box to select one or more instructional media types you want to include in your search results.
7. Click Submit.
The following screen is displayed:
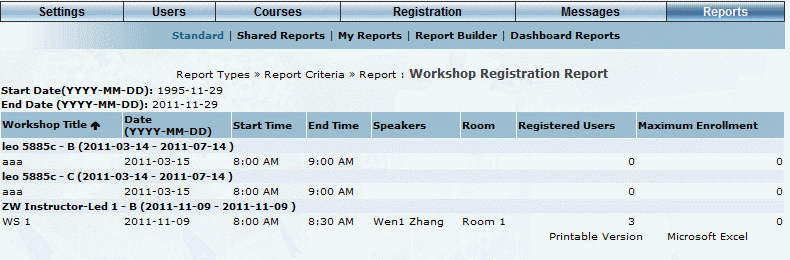
Workshop Registration Report - Results
This screen displays the results of your report. The following columns of information are displayed:
· Workshop Title (link): Displays the name of the workshop. This title is a link when at least one user has registered for the workshop.
· Date: Displays the date of the workshop.
· Start Time: Displays the start time of the workshop.
· End Time: Displays the end time of the workshop.
· Speakers: Displays the names of the speakers assigned to the workshop.
· Room: Indicates the room where the workshop is taking place.
· Registered Users: Indicates the number of users who have enrolled in the workshop.
· Maximum Enrollment: Indicates the maximum number of users who are allowed to enroll in the workshop.
8. You can perform the following operations from this screen:
· Click Printable Version to view a version of the report that you can print.
· Click Microsoft Excel to export your results to a Microsoft Excel spreadsheet.
· Click a workshop title link to see details about the learners who have registered for the workshop.
The following screen is displayed:

Registrants in a Workshop
This following columns of information are displayed:
· Full Name: Displays the first and last name of the registrant.
· Job Position: Indicates the user's job position.
· Status: Displays the user's status in the workshop.
· Registration Date: Displays the date when the user registered for the workshop.
· Discount Code: Displays the discount code entered when the user registered for the workshop.
· User Name: Displays the user's user name in LearnFlex.
· External ID: Displays the external ID associated with the user.
· Email: Displays the user's primary email address.
· Telephone Number: Displays the user's telephone number.
· Company Name: Displays the name of the company where the user works.
9. You can perform the following operations from this screen:
· Click Printable Version to view a version of the report that you can print.
· Click Microsoft Excel to export your results to a Microsoft Excel spreadsheet.