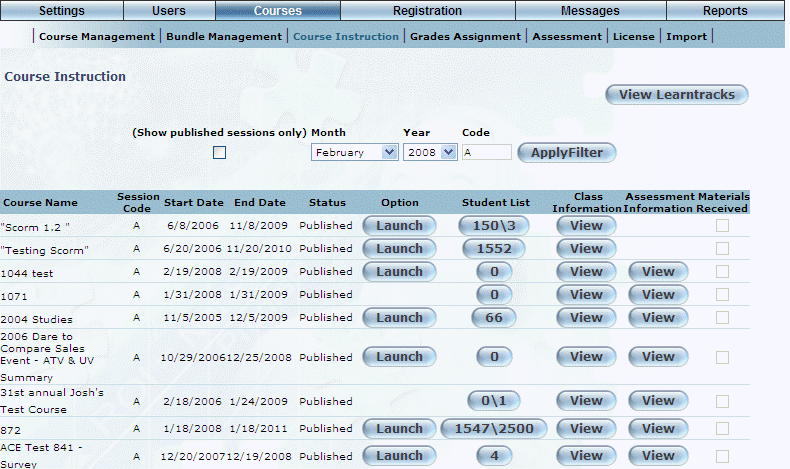
Introduction
Use this feature to view all of the courses that you are scheduled to instruct.
Procedure
1. From the Courses menu, select Course Instruction.
Note: This sub-menu is displayed when security setting 128: Course Instruction is enabled.
The Course Instruction screen is displayed:
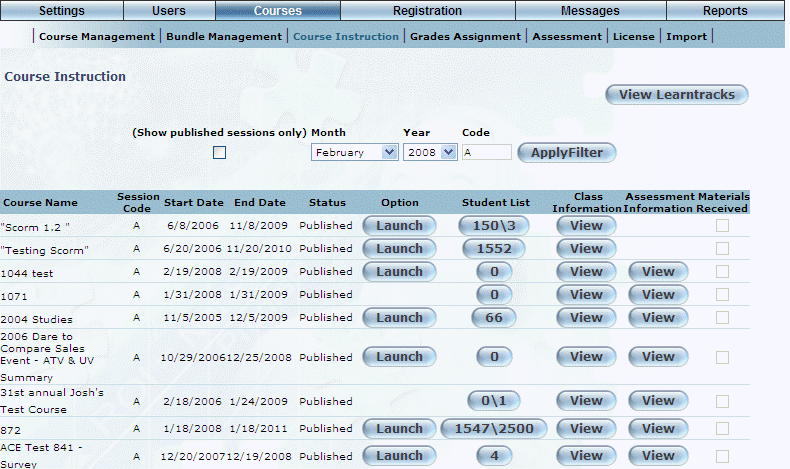
Course Instruction Screen
This screen displays all courses that you are scheduled to teach. Specifically, the following columns of information are displayed:
· Course Name (link): Displays the name of the course you are supposed to teach.
· Session Code: Displays the code of the session you are scheduled to teach.
· Start Date: Displays the start date of the session.
· End Date: Displays the end date of the session.
· Status: Displays the status (Published, Unpublished, or Hidden) of the session.
Note: Only users with the status of Enrolled or In Progress for the session are displayed in the student count in Course Instruction. Users with a status of Completed for the session will not be counted in the Student List button.
· Student List: Displays 1) The number of users registered in the session, and possibly, 2) The maximum number of users who are allowed to register in the session. This value is displayed when the community maximum has been set to enforced.
2. You can perform the following operations from this screen:
· Click View LearnTracks (upper right-hand corner) to view details about the LearnTracks assigned to you (as an instructor).
Note: This button is displayed when security setting 653: Learntrack instructions is enabled.
· Click a Course Name link to display a pop-up window that contains properties of the course.
· Click Launch to preview and launch the course. This is available only for online courses. Use this option to manage (for example, adding folders to the E-Classroom library) an E-Classroom course after it has been launched.
· Click Student List to view the Learner Details report (details about the students in the session).
Note: If security setting 659: Course Enrolment Numbers is enabled, then the number of users enrolled in the course is displayed as the button name.
· Click View (under Class Information) to display a pop-up window about the session and its timetable.
· Click View (under Assessment Information) to view test results and the answer key for the test.
· When enabled, check the Materials Received box to indicate that you have received the materials required to teach the selected session of a course. This box is enabled when the Materials Sent box has been checked. It allows the administrator to indicate when course materials have been sent out to the instructor in an instructor-led course.
· Check the Show published sessions only box to filter the list to only published courses that are published.
· Use the Month drop-down list to filter the list by month.
The default value is the current month. You can select All to display sessions for all months. This filter is important because many courses can run in one month.
· Use the Year drop-down list to filter the list by year.
The default value is the current year, and the last available year changes dynamically to show 15 years in the future based on the current year.