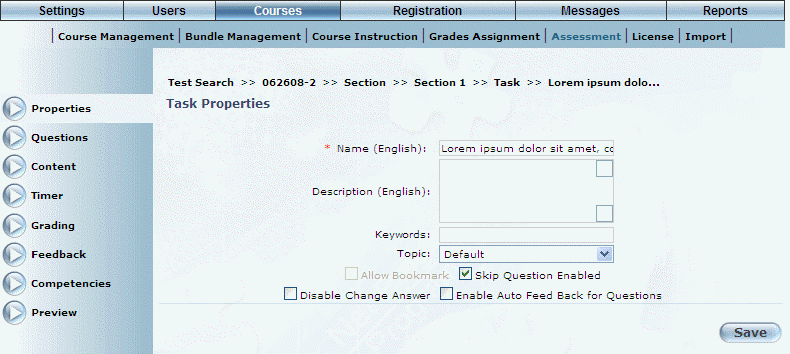
Introduction
Use this area to edit the properties of a selected task.
Procedure
1. From the Courses menu, select Assessment.
2. Select a test that contains the task you want to manage, then select Properties.
Note: This left-hand side menu is displayed when security setting 271: Properties is enabled. Even if unchecked, the left-hand side menu will be displayed, although you will receive a permissions error when attempting to access it.
Hint: You can also access this screen by clicking Edit from the list of tasks. The functionality of the Edit button is displayed when security setting 242: Edit New Task is enabled. If not enabled, the button is still displayed, but you will receive a permissions error clicking the link (meaning that you cannot edit the task).
The following screen is displayed:
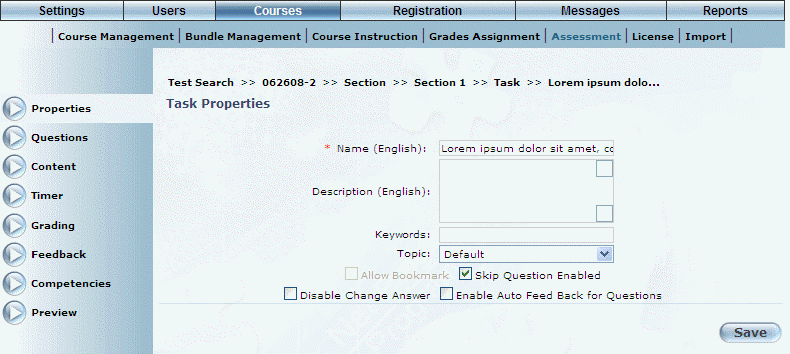
Task Properties
3. In the Name (Default) field, update the name of the task.
4. In the Description text box, enter or update the description of the task.
5. In the Keywords field, enter or update any text you want to associate with the selected task.
6. Use the Topic drop-down list to select Default.
7. Check the Allow Bookmark box if you want users to be able to apply bookmarks to this task.
This box is available at the task level only when it has been enabled at the test level.
8. Check the Skip Question Enabled box if you want users to be able to skip answering a question.
9. Check the Disable Change Answer box if you do not want users to be able to change their answers in this task.
10. Check the Enable Auto Feed Back for Questions if you want to provide users with feedback on their progress.
When checked, the terms "Correct" or "Incorrect" are displayed after each question is answered, depending on the answer the user provides.
11. Click Save to keep your changes.