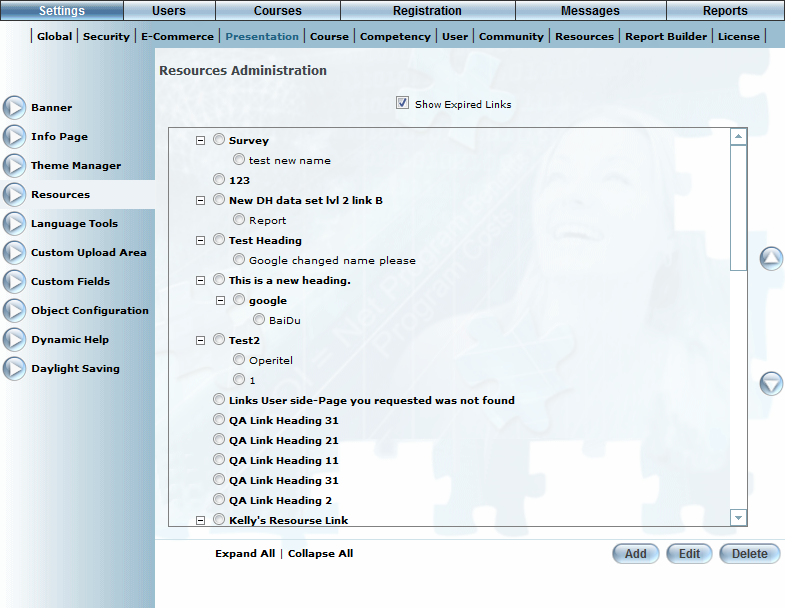
Introduction
The Resources module allows you to create customized links and headers within the Links menu in User mode. You can target links and headers toward one or more communities and/or cohorts. You also have the ability to define different link names for each language in the system.
The simplest resource is comprised of a single link which can link to a URL, PDF, or other files. Links can be nested within one or more headers, depending on how you want to organize your resources. For example, you can have a header called Documents, and within that header could be two PDF files, one linking to external documents and the other linking to internal documents. Headers are displayed only when they contain at least one link.
You can configure your links to expire on a certain date, define different link names for each language in the system, and target your headers and links to desktop LearnFlex, LearnFlex Mobile only, or both. Additionally, you can configure the order in which the headers are displayed in the Links menu.
Procedure
1. From the Settings menu, select Presentation, then Resources.
Note: This left-hand side menu is displayed when security setting 72: Links is enabled.
The Resources Administration screen is displayed:
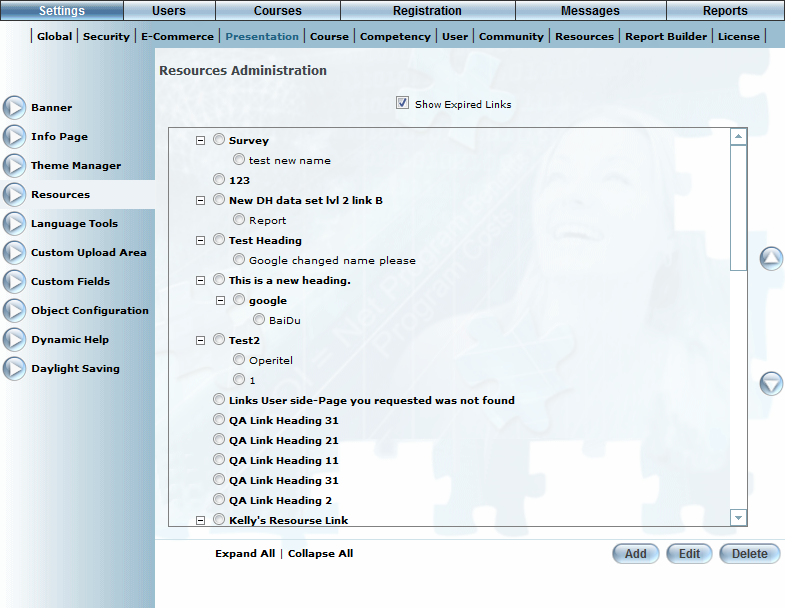
Resources Administration
This screen lists all existing links and headers.
2. To change the links and headers you see on this screen:
· Check the Show Expired Links box to display links that are expired.
· Click the Expand All link at the bottom to expand all headers, sub-headers, and links.
· Click the Collapse All link at the bottom to display the first header in a nested group.
3. You can manage your headers and links in the following ways:
· Click Add to add a new first-level link or heading.
· Select a header option button and click Add to create a link or nested header within the selected header.
· Select a link or header and click Edit to change its values.
· Select a link or header and click Delete to remove it. Note: You must delete all nested links or headers first before you can delete the selected one.
· Select a link or header and use the right-hand up and down arrows to change its order within the list.