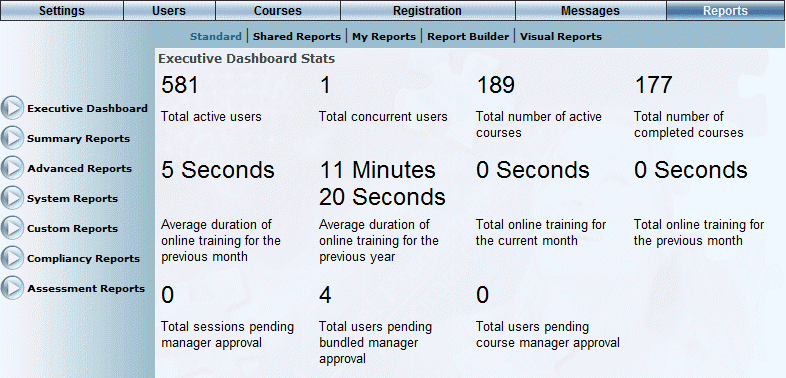
Introduction
The Executive Dashboard displays quick, at-a-glance information to users about basic, most frequently reviewed, data in LearnFlex. This information can be updated nightly (based on cached information for all users), or in real-time (for only those users within your business unit), as determined by a global setting. Contact your LearnFlex representative for details.
Viewing the Executive Dashboard
Depending on security setting 856: View Visual Reports, how you access the information in the Executive Dashboard changes:
· When enabled: Indicates that, by default, the Executive Dashboard statistics are not displayed. You will need to need to create your Executive Dashboard statistics through the Dashboard Stats report definition in Visual reporting. Additionally, the font, font size, and layout of Executive Dashboard information change from when the security is not enabled. As well, the View link (explained below) will not be available. Finally, the Executive Dashboard will display any Visual reports configured for Admin mode in the order specified during Visual Reporting configuration.
· When not enabled: Automatically displays the traditional Executive Dashboard statistics. No configuration is required.
Note: This topic assumes that security setting 856: View Visual Reports has been enabled.
Procedure
1. From the Reports menu, make sure that you have selected the Standard sub-menu, then the Executive Dashboard left-hand side menu.
Note: This left-hand side menu is displayed when security setting 173: Executive Dashboard is enabled.
An example of the Executive Dashboard is shown below:
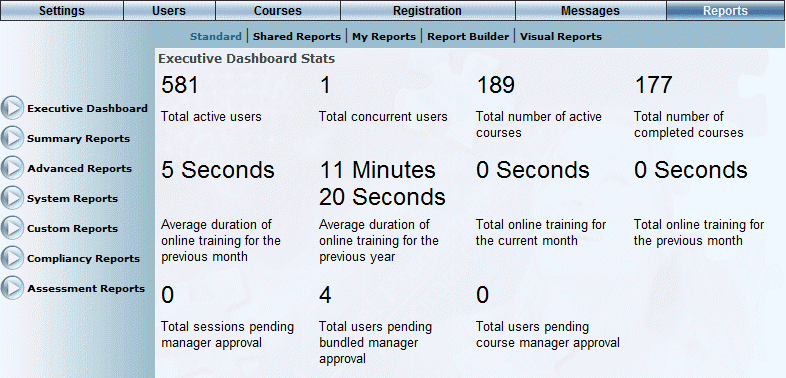
Executive Dashboard
The Executive Dashboard provides a summary of system level information including:
· Total active users: The number of users within all of LearnFlex that have an Active status.
Hint: You can view these users by performing a user search across all communities and business units while the User Status value is set to Active.
· Total concurrent users: The number of users who are currently using LearnFlex.
· Total number of active courses: The number of courses that have the Course Active box checked.
· Total number of completed courses
· Average duration of online training for the previous month: The time spent in online training over the number of sessions for the previous month.
· Average duration of online training for the previous year: The time spent in online training over the number of sessions for the previous year.
· Total online training for the current month: The time spent in online courses for the current month.
· Total online training for the previous month: The time spent in online courses for the previous month.
Note: Online training includes any launched course (either content or E-Classroom, but not assessments) without needing to be completed. Time spent is tallied from the time the course window is launched to the time it is closed. Online courses include E-Classroom, SCORM, AICC, and SkillSoft courses.
· Total sessions pending manager approval: The number of sessions that are waiting for manager approval. One learner could have multiple sessions pending manager approval.
· Total number of users pending bundled manager approval
· Total users pending course manager approval: The number of users that have registered for courses that are waiting for manager approval.
· Users Pending manager approval for learning
2. When available, click View to view and approve courses needing approval.
Note: This function applies only to managers.