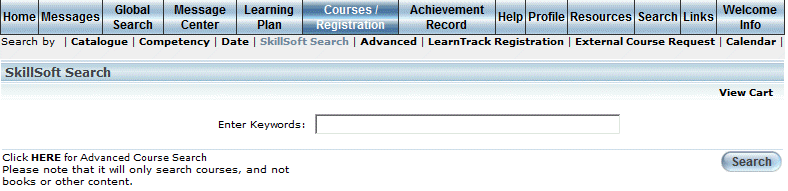
Introduction
You can use the SkillSoft Search to locate courses, book, job aids, links, and other resources located within LearnFlex and SkillSoft’s SkillPort learning management systems.
Procedure
1. From the Courses/Registration menu, click the SkillSoft Search sub-menu.
Note: This sub-menu is displayed when security setting 769: Skillsoft Search is enabled.
The following screen is displayed:
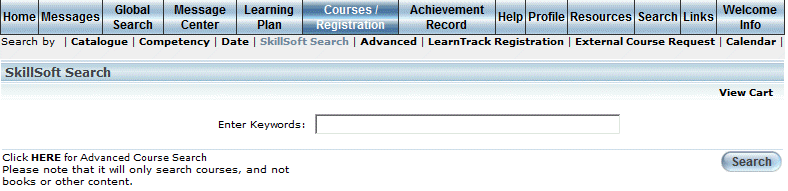
SkillSoft Search
2. Use the Enter Keywords field to enter search terms that correspond with the resources you want to locate.
You can enter up to 1075 characters (alphanumeric) in this field.
Note: You may not use keywords to search SkillPort for SkillSoft learning activities; Keywords will only search LearnFlex for SkillSoft learning activities. You may still search SkillPort with all other search criteria.
Note: To search for links available to your cohort, you must enable security setting 816: SkillSoft Search including Resources.
Hint: To search for LearnFlex courses only, click the Click Here for Advanced Course Search link.
3. Click Search.
The results are displayed, as shown below:
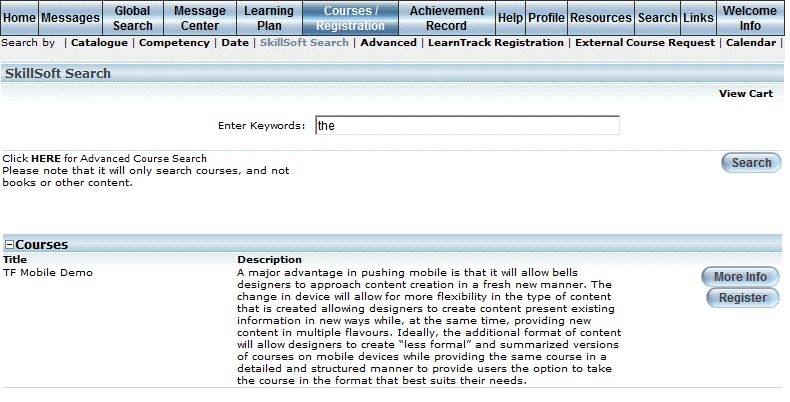
SkillSoft Search - Results
The results are sorted by resource types, such as courses, books, job aids, links, and so on.
Note: If you do not have access to SkillPort, only results from LearnFlex are displayed.
4. You can perform the following operations from this screen:
· Click any of the main content categories links (courses, books, skill briefings, job aids, and so on) at the top the SkillSoft Search results screen to navigate to that selected section. These links are displayed only when results in different categories are returned.
· For any selected category section, click the expand and collapse nodes to show or hide its content respectively. By default, the content categories are expanded.
· Click the More Info button beside any learning activity to display a pop-up window that contains additional details, such as date, time, location, and so on, about the learning activity.
· Click the Register button to register for that learning activity.
· Click the Add to Cart button beside any learning activity that has a cost associated with it to purchase it. See Purchasing a Learning Activity for details.
· Click the View Cart link to view any items you have added to your shopping cart.
· Click the Launch button beside any resource to display a pop-up window that contains the resource.
· Click the More Results link at the bottom of each resource type section to view more resources of that type.
Note: This link will not appear if there are no more results in the search.