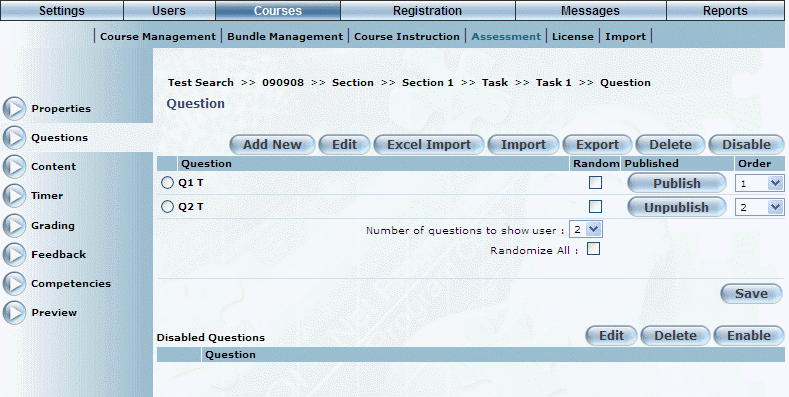
Introduction
Use this section to add, edit, and delete the questions that are in a selected assessment.
Procedure
1. From the Courses menu, select Assessment, then select a test.
2. Within that test, select the appropriate section and task.
3. Select the Questions left-hand side menu.
Note: This left-hand side menu is accessible when security setting is enabled. However, if this box is not checked and you attempt to click a question link (within the table), you will receive a permissions error indicating that you cannot manage questions within the selected section.
The following screen is displayed:
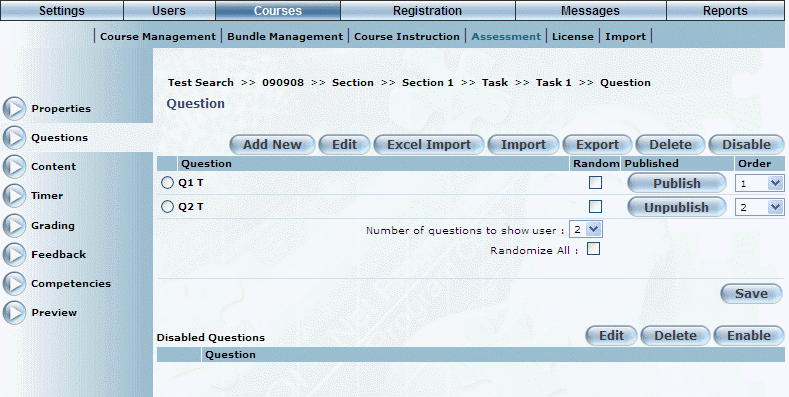
Managing Questions in an Assessment
This screen displays all questions that have been added to the selected section. The following columns of information are displayed:
· Question: Displays the title of the question.
· Random: Indicates if the particular question should appear in a randomized order.
· Published: Indicates If the question has been made available to users (published) or not (unpublished).
· Order: Indicates the order in which the question will appear in relation to the other questions in the test.
4. You can manage the existing set of questions in the following ways:
· Click a question link to update the properties of the selected question.
· For each question, check the Random box to indicate that the particular question should appear in a random order in relation to the other questions. This option overrides the value in the Order drop-down list (explained below).
· Click the Publish/Unpublish button to change the availability of the question to users. Unpublished questions are not displayed to users. Note: Before you can unpublish a question, you need to unpublish the test, section, and task first.
· For each question, use the Order drop-down list to indicate the order in which the questions should be displayed. Note: Checking the Random box for the selected question will override this value.
· Use the Number of questions to show user drop-down list to indicate how many of the published questions should be displayed to users. For example, if you have 5 questions with a specific order, but you choose to show only 3 of those questions, then only the first 3 questions will be shown to users.
· Check the Randomize All box if you want the questions to change their order every time a student takes the associated assessment. This selection overrides the Order values for all questions.
· Click Save to keep your changes to the existing set of questions.
5. You can manage questions in general in the following ways (Enabled Questions section):
· Click Add New to add a new question to the selected section.
· Select a question option button, then click Edit to make changes to the selected question.
Note: This button is enabled through security setting 243: Edit new question.
· Click Excel Import to import questions from a Microsoft Excel file to the Test/Question Bank.
· Click Import to import questions from the Test/Question Bank to your test.
· Click Export to export questions from your test to the Test/Question Bank.
· Select an option button then click Delete to remove the question from the section. Only questions without content associated with them can be deleted.
Note: This button is displayed when security setting 239: Delete Question is enabled.
· Select a question option button, then click Disable to disable the selected question.
Note: This button is displayed when security setting 684: Enable/Disable Questions is enabled.
6. In the Disabled Questions section, you can manage any disabled questions in the following ways:
· Click a disabled question link to view and manage that question.
· Select an option button and click Enable to return that question to the list of questions that users can see and answer.
Note: The Enable/Disable feature is enabled through security setting 684: Enable/Disable Questions.