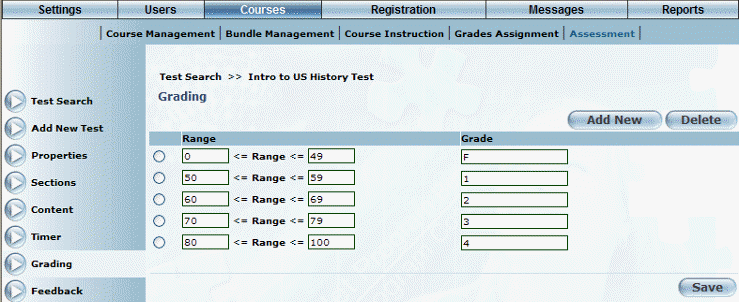
Introduction
An administrator can set the different grade ranges in the grading screen.
You can create assessments by combining manual and auto-generated grades. For example, an essay question cannot be graded automatically by LearnFlex. A message will be shown explaining that the final grade is pending the administrator’s manual input for certain question types.
Use this section to add, edit, or delete grade ranges within a test. You are NOT restricted to a simple A, B, C, and so on.
Note: Use this section simply to specify the grade equivalents to actual marks. The minimum passing grade, and the value (percentage, letter grade, or number) is specified in the session details.
Note: Percentage grades on this screen are displayed as stored in the database, with a maximum of two decimal places, rounded to two decimal places if applicable. See the Grade Precision Overview for more details.
Procedure
1. From the Courses menu, select Assessment.
2. Locate the test that you want to manage.
3. Select Grading.
Note: This left-hand side menu for a test is displayed when security setting 253: Grading is enabled.
The Grading screen is displayed:
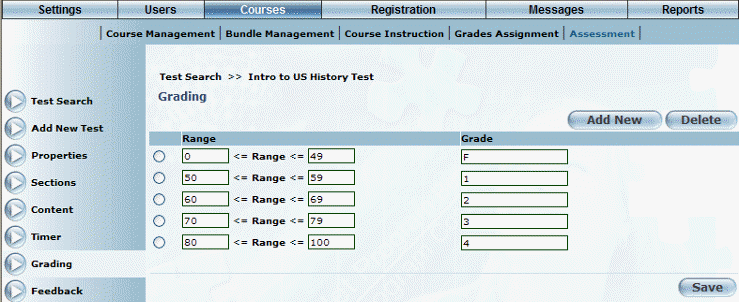
Managing Grade Ranges in a Test
To add a level of grading to a test:
1. Click Add New.
2. In the Grade Range fields, enter the grade range.
Valid values are between -99 and 999.
3. In the Grade field, enter the grade that a user will receive when they achieve a mark within the grade range.
This value will be displayed to users after they complete the test.
You can enter a maximum of 50 characters (alphanumeric).
4. Click Save to keep your changes.
To edit a selected grading range in a test:
1. In the Grade Range fields, update the grade range.
Valid values are between -99 and 999.
2. In the Grade field, update the grade that a user will receive when they achieve a mark within the grade range.
This value will be displayed to users after they complete the test.
You can enter a maximum of 50 characters (alphanumeric).
3. Click Save to keep your changes.
To delete a grading range in a test:
1. Select the option button of the grading structure that you want to delete.
2. Click Delete.
The grading structure is removed.