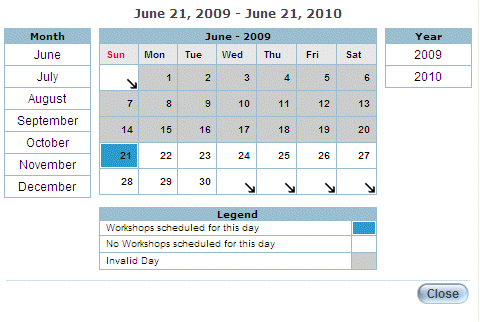
Introduction
This feature allows you to copy an existing session that spans a certain number of days to another week and recreate the existing workshops with new workshops and with new dates.
A new session will be created with the new session code, new dates, new workshops that match all information from the old workshops (time, location, name, description, and so on – excluding peakers), but with new dates. The dates will be copied on a 1 – 1 relationship. The first day of the new session will match the first day of the last session, the second day of the old to the second day of the new etc., until all the old days are copied or the new date range has been reached.
Procedure
1. Search for the course that contains the session that you want to copy.
2. On the Session Basics screen, check the Replicate Workshops with Edited Dates box, then click Save as New (beside Save This Session and Replicate Workshops).
You will be asked to confirm that you want to replicate the session and create workshops with new dates.
3. Click OK.
A message is displayed indicating that the new session has been added.
4. Click OK to acknowledge the message.
At this point, you should be taken to the Time & Resources screen.
5. Use the Select Session Code drop-down list to select your newly created session.
6. In the Date and Time section, click Assign next to Assign Workshops.
The following pop-up window is displayed:
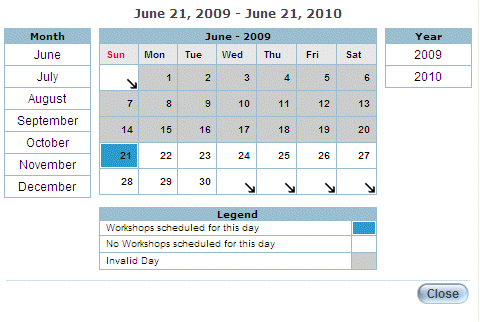
Selecting Workshop Times to Copy
This pop-up window displays the calendar with workshops indicated in blue.
7. Click the workshop whose schedule you want to copy.
Hint: You can use the months (left-hand side) or year (right-hand side) to change the month currently displayed.
The following pop-up window is displayed:
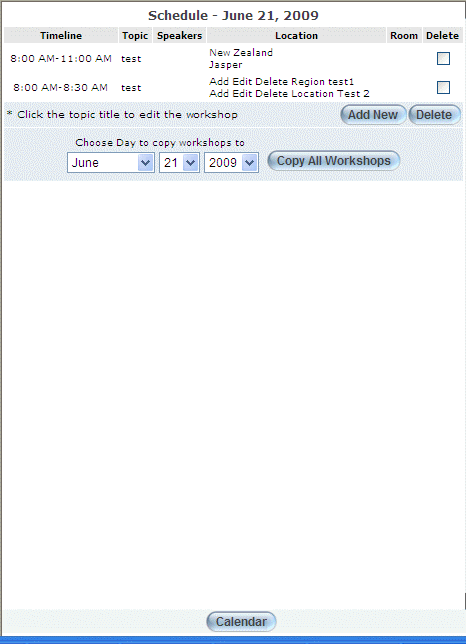
Copying a Workshop
8. Use the date drop-down lists to select the month. day, and year to when you want to copy the workshop information.
Note: The Copy All Workshops button and its adjacent drop-down lists are displayed when security setting 650: Copy All Workshops is enabled.
You will be asked to confirm the operation.
10. Click OK.
11. Under Time & Resources and Assign Workshop, it is possible for a user to copy workshops for a day to another day within the course session. As you will notice in the image below, a new set of date drop-downs will appear at the bottom of the workshop schedule page that allow the user to select a date that is within the session dates only. The workshop information (but not the presenter information) to the specified date will be copied.
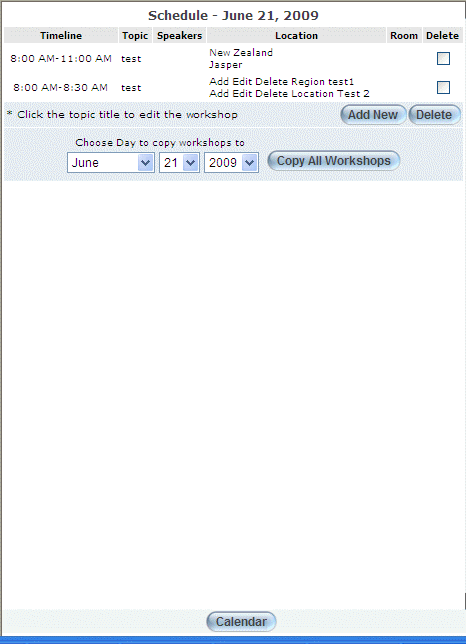
Copying Workshops
12. Choose a day and click on Copy All Workshops to copy all of the workshops created for that day to the new day specified. January 5th was chosen, and was added to the schedule:
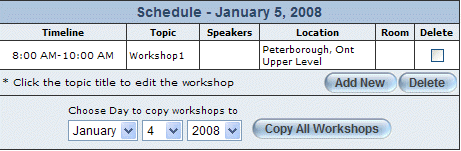
Workshops – Adding a Day to the Schedule
13. You can then add workshop details as needed.