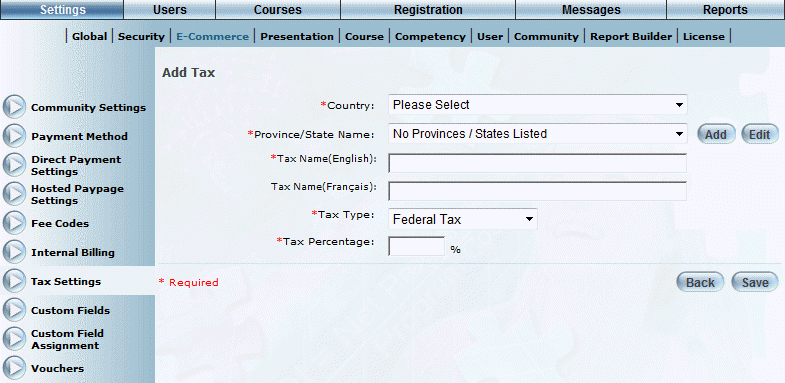
Use this screen to add a new tax to LearnFlex or to edit an existing tax.
1. From the main Tax Settings screen, click Add New Tax or Edit.
Note: Enable security setting 864: Tax Management to display the Add New Tax and Edit buttons.
This screen is displayed:
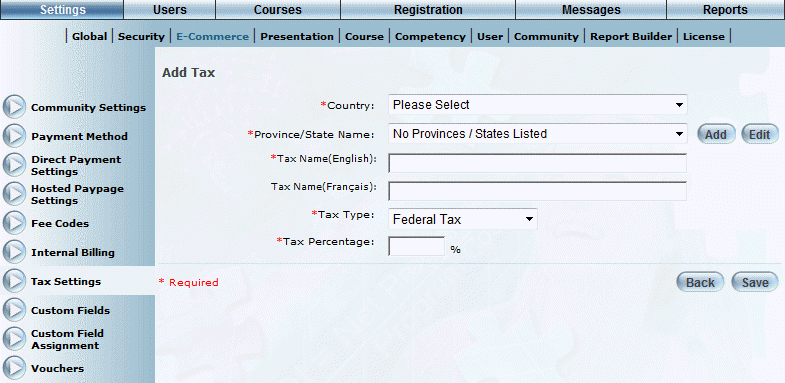
Adding or Editing a Tax
The rest of the procedure assumes that you are adding a tax. Similar fields are available when editing a tax.
2. Use the Country drop-down list to select the country to which the tax applies.
3. Use the Province/State Name drop-down list to select the province or state to which the tax applies.
4. To make changes to the options available in the Province/State Name drop-down list:
· Click Add to add a new province or state to the country.
· Click Edit to edit an existing province or state.
See Adding or Editing a Province/State below.
5. In the Tax Name field, enter the name of the tax.
You can enter a maximum of 250 characters in this field.
6. Use the Tax Type drop-down list to select Federal Tax or Provincial / State Tax.
If editing an existing tax, this field cannot be changed.
7. In the Tax Percentage field, enter the percentage value of the tax.
You can enter a maximum of 10 characters, including numbers and a decimal point. The value must be between 0% and 999%, and when saved it will be automatically rounded to a maximum of 1 decimal place.
8. Click Save to keep your changes or click Back to return to the Tax Settings screen without saving your changes.
After clicking Add or Edit above, this section is displayed:
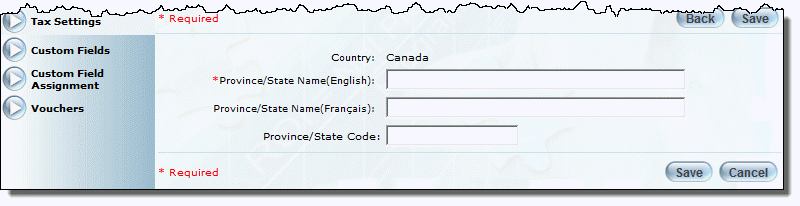
1. Enter the name of the province or state in the Province/State Name field.
Note: If the country for which you are adding a tax does not have provinces or states, enter the name of the country in the Province/State Name field.
2. Optionally enter the province/state abbreviation in the Province/State Code field.
When applicable, this code is displayed in the Tax Analysis section on the Confirmation of Registration screen and Order Information screen.
3. Click Save at the bottom of the screen to save your changes and continue with the rest of the above procedure, or click Cancel to continue with the rest of the above procedure without saving your changes.