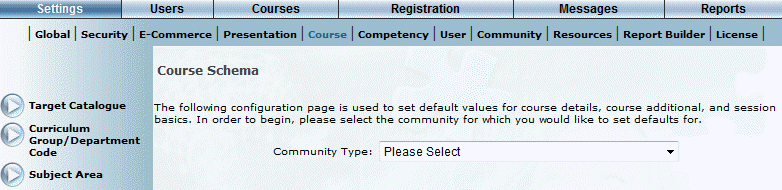
Procedure
1. From the Settings menu, select Course, then Course Schema.
Note: This menu is available when security setting 793: Course Schema is enabled.
The Course Schema screen is displayed:
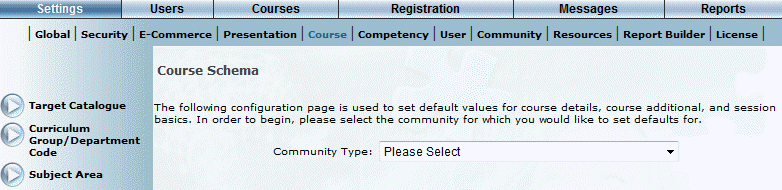
Course Schema - Selecting a Community
2. From the Community Type drop-down list, select the community for which you would like to create a course schema.
The Course Status section of the Course Schema screen is shown below:
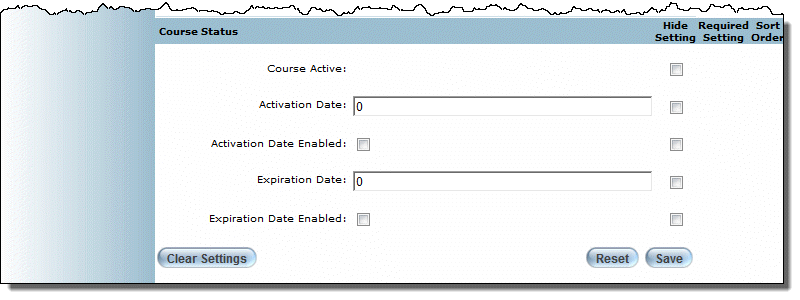
Course Schema - Course Status Settings
You can configure the following default settings in this section:
· In the Activation Date field, enter the default number of days after which a course will be activated.
· Check the Activation Date Enabled box to have the Activation Date box checked by default on the Publish This Course screen.
· In the Expiration Date field, enter the default number of days after which a course will be deactivated.
· Check the Expiration Date Enabled box to have the Expiration Date box checked by default on the Publish This Course screen.
Note: The number of days is relative to the date on which the course is created. For example, a value of 0 for the activation date would mean that courses default to being active on the date they are created. A value of 365 for the expiration date would mean that courses default to being deactivated after 1 year. In either case, the Activation Date or Expiration Date box would need to be checked on the Publish This Course screen.