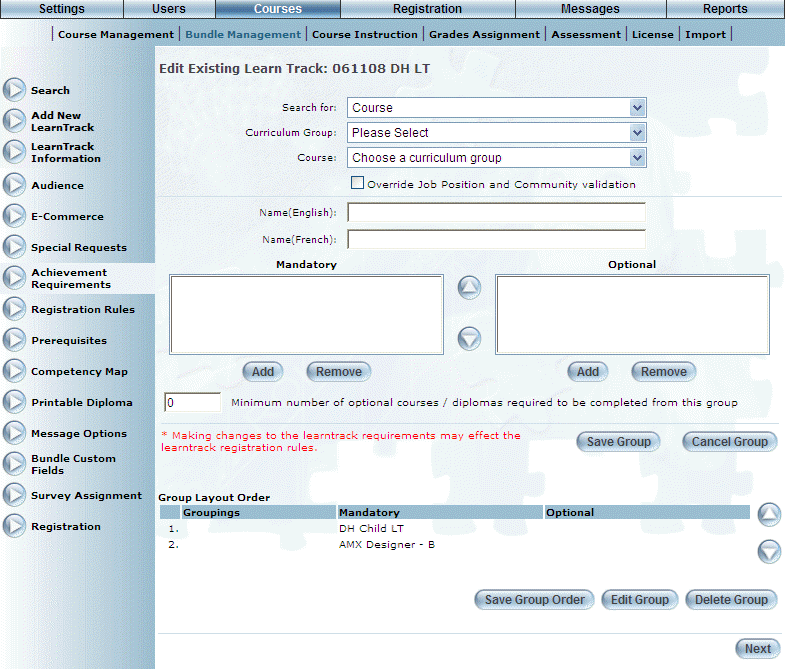
Introduction
This section explains how to specify the learning requirements that users must complete to achieve the LearnTracks.
Note: The procedure below assumes that you are using LearnTrack Version 2 (as specified in Global Settings). If your screen is different, see Achievement Requirements for a LearnTrack – Version 1. Contact your LearnFlex representative for details about the LearnTrack version that you are using.
In Version 2, you can name each group, change the order of each group within the LearnTrack, and change the order of learning activities within each group.
Procedure
1. From the Courses menu, click Bundle Management.
2. Locate the LearnTrack that you want to manage.
3. Click the Achievement Requirements left-hand side menu.
The following screen is displayed:
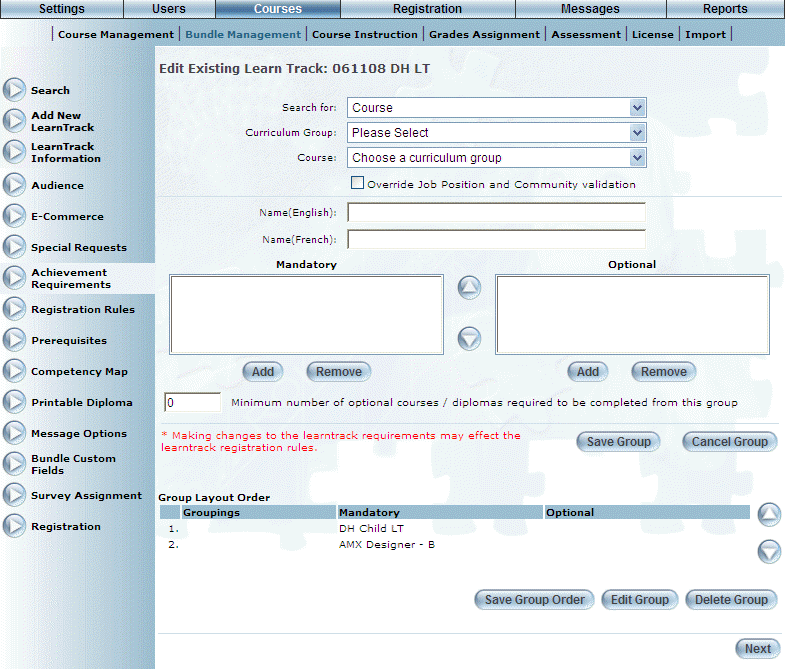
Setting LearnTrack Achievement Requirements – Version 2
4. Use the Search for drop-down list to determine the type of learning activity (course LearnTrack, or session) you want to include in your group.
5. Use the Curriculum Group drop-down list to select the curriculum group that contains the learning activity you want to add to the achievement requirements.
Your Search for and Curriculum Group values will determine the values available in the Course drop-down list (next).
6. Use the Course drop-down list to select the actual learning activity you want to add to your achievement requirements group.
Hint: Check the Override Job Position and Community validation box to indicate if learning activities will appear in the Course drop-down list even if the job positions assigned to the learning activities do not match the job positions selected in the Audience section of this LearnTrack.
7. In the Name field, enter the name that you want to give to the group that you are creating.
You can enter a maximum of 100 characters (alphanumeric). This value is required.
8. For either of the Mandatory or Optional boxes, use the respective Add button to place the learning activity into the appropriate box.
9. Repeat the above steps until all learning activities have been added to the Mandatory and Optional boxes as needed.
Note: You cannot add a course as both optional and mandatory within the same group.
10. In the Minimum number of optional courses… box, enter the fewest number of optional learning activities that must be completed for this group to be considered completed.
You can enter a maximum number of 99 (learning activities). Also, the value entered here cannot be greater than the number of learning activities in the group.
Note: If your LearnTrack contains only optional courses, then you must enter a value greater than 0 in this field.
Note: All mandatory learning activities within the group must be completed.
11. For the selected group within the LearnTrack, you can:
· Select Save Group to keep your changes.
· Click Cancel Group to remove the learning activities from the specific group. However, the group will still be listed on the screen for you to add learning activities t it.
12. For groups within the LearnTrack, you can perform the following operations from this screen:
· To change group order, highlight the group that you want to move, then use the up or down arrows to place it in the correct location.
· Click Save Group Order to preserve the current order of groups within the LearnTrack.
· Highlight a group (selecting the name under the Groupings column) and click Edit Group to change either the learning activities within a group or the minimum number of optional courses that must be completed for the group.
· Click Delete Group to remove the entire group from the LearnTrack. It will no longer be listed as a group for this LearnTrack.