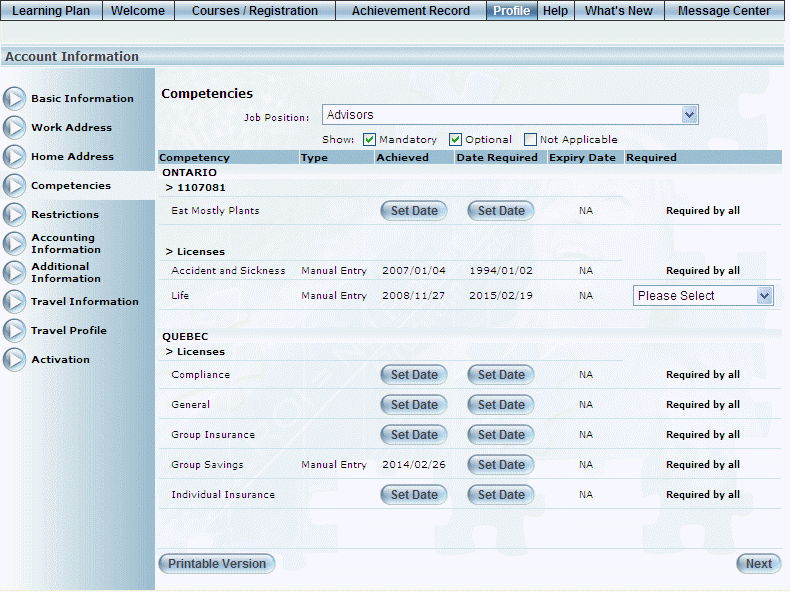
Procedure
1. From the Profile menu, click Competencies.
Note: This left-hand side menu is displayed when security setting 76: Competencies is enabled.
The Competencies screen is displayed:
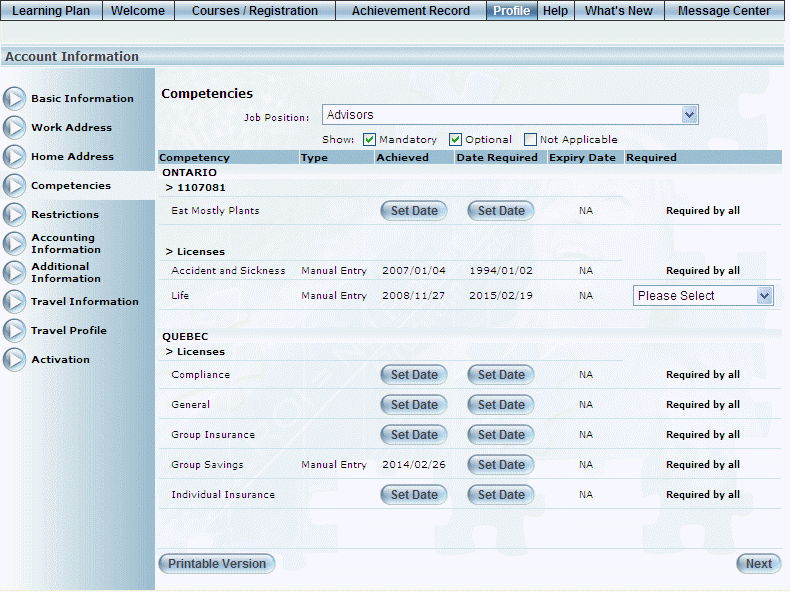
Profile: Competencies
By default, the screen displays those competencies assigned to the job position assigned to your user profile.
Hint: Check any of the Show boxes (shown below) to displays those competencies that are Mandatory, Optional, and/or Not Applicable.
For each competency, the following columns of information are displayed:
· Competency: Displays the competency types and competency outcomes for the chosen job position.
· Achieved: Shows either 1) The date the competency was achieved by the user, or 2) Achieved drop-down lists. Use these drop-down lists to set the date when the user achieved or should achieve the competency.
· Date Required: Shows either the date the user is required to achieve the associated competency or Date Required drop-down lists, which allows you to set this date.
· Expiry Date: Displays the date when the competency is no longer valid. The user will need to re-take the course.
· Required: Displays one of the following:
· A value of Required: Indicates that the competency is mandatory for this user due to their job position.
· A value of Required By All: Indicates that this course is mandatory for this job position. The other courses are optional.
· Drop-down list: Indicates that the competency is optional for this user based on their job position.
2. You can perform the following operations from this screen:
· Use the Job Position drop-down list to view the competencies for a different job position.
· Under the Achieved column, click Set Date to specify the date when the competency was achieved.
· Under the Date Required column, click Set Date to specify the date when the competency needs to be achieved.
· Under the Required column, use the Required by all drop-down list to indicate why the selected competency is required.
3. Click Save to keep your changes.