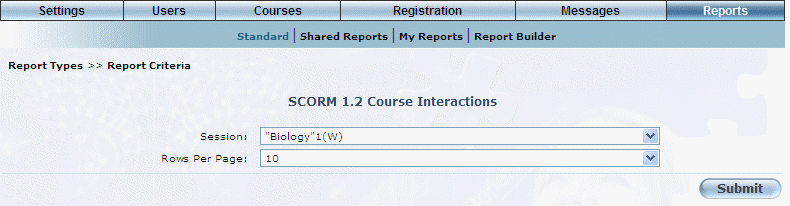
Introduction
This report lists each session completion along with the first and last name of the user that has taken the course. If there is exam, then the report also shows the number of attempts for the test, the best score for the test, the lesson status, student response, correct response, results, question type, and more.
If a user reenrolled in a course, a separate row is displayed for each time the user completed the course.
Note: Percentage grades on this screen are displayed according to the global grade precision setting.
Procedure
1. From the Reports menu, select Standard, then Advanced Reports.
2. Click the SCORM 1.2 Course Interactions Report link.
Note: The link to this report is displayed when security setting 733 SCORM 1.2 Course Interactions is enabled.
The following screen is displayed:
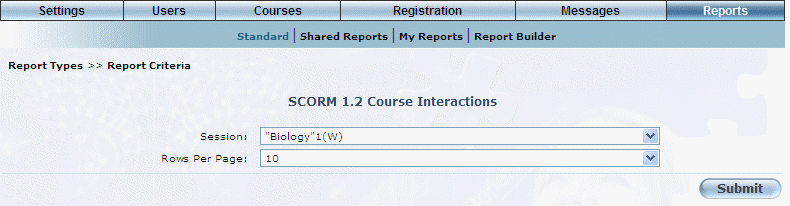
SCORM 1.2 Course Interactions Report - Search
3. Use the Session drop-down list to select the session whose details you want to view.
4. Use the Rows Per Page drop-down list to specify the maximum number of records you want to view per screen.
5. Click Submit.
The following screen is displayed:
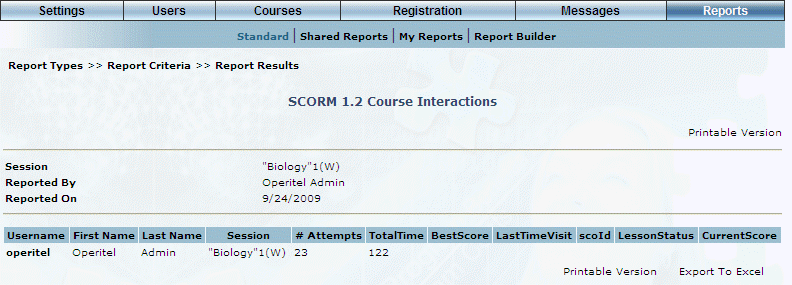
SCORM 1.2 Course Interactions Report - Results
This screen displays the results of your report. The following columns of information are displayed:
· Username: Displays the user name of the person who took the SCORM course.
· First Name: Displays the first name of the user who took the SCORM course.
· Last Name: Displays the last name of the user who took the SCORM course.
· Session: Displays the session of the SCORM course that the user took.
· # Attempts: Indicates the number of attempts that the user took to complete the SCORM course.
· Total Time: Indicates the total amount of time that the user took to complete the SCORM course.
· Best Score: Displays the user's best score in the course.
· Last Time Visit: Indicates the last time the user accessed the SCORM course.
· scoID: Displays the ID of the SCORM course.
· Lesson Status: Displays the user's status in the lesson.
· Current Score: Displays the user's current score in the course.
6. You can perform the following operations from this screen:
· Click Printable Version to view a version of the report that you can print.
· Click Export to Excel to export your results to a Microsoft Excel spreadsheet.