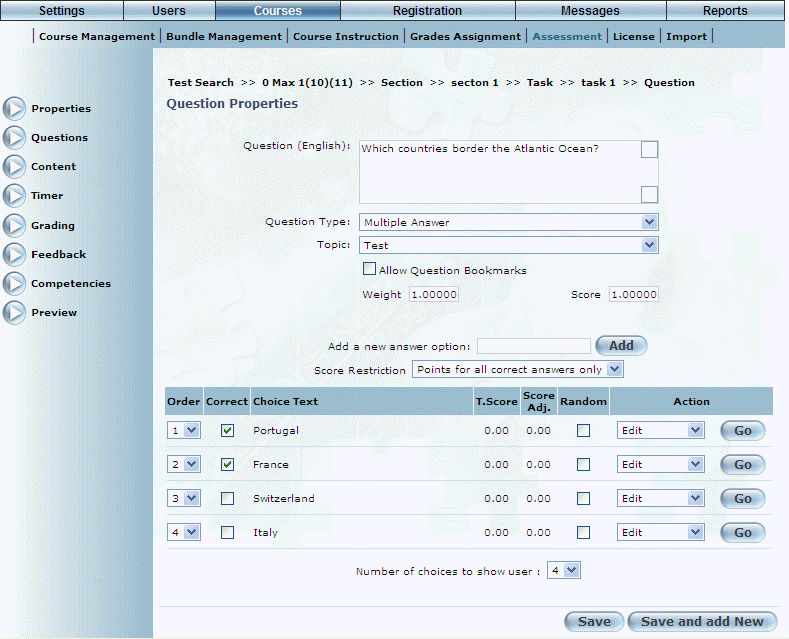
Introduction
Multiple answer questions allow you to create a question that has more than one element to its answer. For example, the question What are the three primary colours? would be a multiple answer question.
Procedure
1. From the Question Properties screen, use the Question Type drop-down list to select Multiple Answer.
Note: You cannot modify this selection after you save your changes.
The screen is re-displayed accordingly:
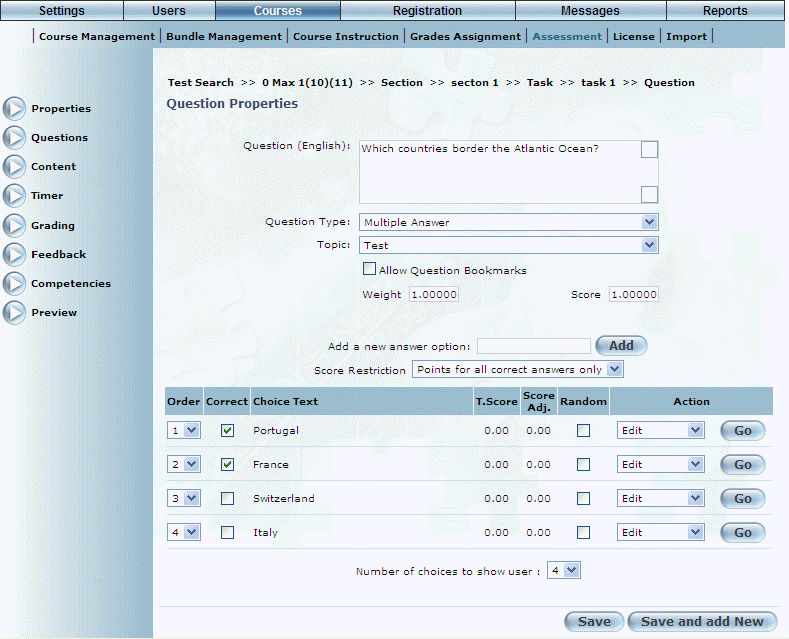
Multiple Answer Question
2. In the Question (English) text box, enter your question.
3. Use the Topic drop-down list to select the topic for the question.
4. Check the Allow Question Bookmarks box if users will be allowed to use bookmarks for this question.
5. In the Weight field, enter the weight (relative importance) of this question in relation to other questions in this test.
You must enter a number between 0 and 1000. This value is required.
6. In the Score field, enter the value of this question.
You must enter a number between 0 and 1000. This value is required.
7. In the Add a new answer option field, enter one of the answers that users can select for this question.
You can enter a maximum of 350 characters.
8. Click Add to move the answer into the table at the bottom of the screen.
9. Keep entering answers and clicking Add until you have entered all answers.
10. Use the Score Restriction drop-down list to indicate how points will be awarded for correct answers.
The selections are:
· Points for all correct answers only.
· Points for some correct answers.
· Points for any correct answers.
11. Use the Order drop-down list to specify the order of each question within the test.
12. In the Correct column, check the boxes to indicate the correct answer(s) to the question.
13. Check the Random box for each answer that you want to appear in a random order each time the question is loaded.
14. You can use the Action drop-down list to:
· Edit: Allows you to modify the following aspects of this question: The question test, the topic, weight and score, order, the correct answer, and the random aspect. You can also change the name of the answer using the Choice Text field that is displayed. This is the text that users will see when answering the question. You can enter a maximum of 350 characters.
· Advanced: Allows you to change the language for the question, add feedback, or adjust the score of the question. See True or False Questions for an example of the screen.
· Delete: Allows you to remove an answer.
· Set Correct: Allows you to specify the correct answer (this can also be done by selecting the option button beside the answer). The total score column is automatically set at the correct answer.
15. Use the Number of choices to show user drop-down list as needed.
16. Once all of the options have been set, click:
· Click Save to keep your changes.
· Click Save and Add New to add another question (of any type) to this section.