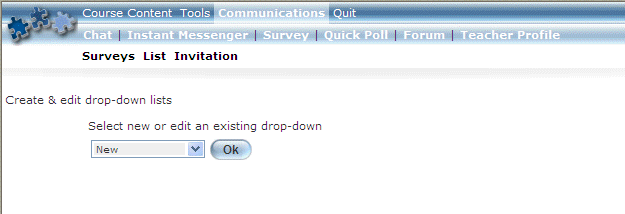
Introduction
Use this section to create or edit drop-down lists in surveys.
Procedure
1. Launch an E-Classroom course.
2. From the Communications menu, click Survey.
3. Click List (top of the Survey screen).
The following screen is displayed:
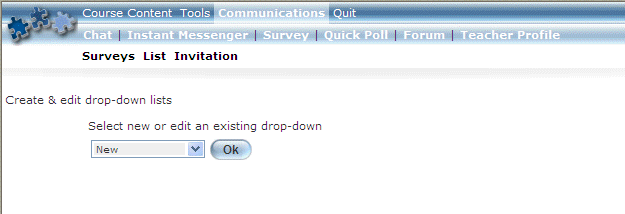
Choosing a Drop-down List in a Survey
4. Use the drop-down list to indicate if you want to create new drop-down list or edit an existing one.
5. Click Go.
Assuming you selected New, the following screen is displayed:
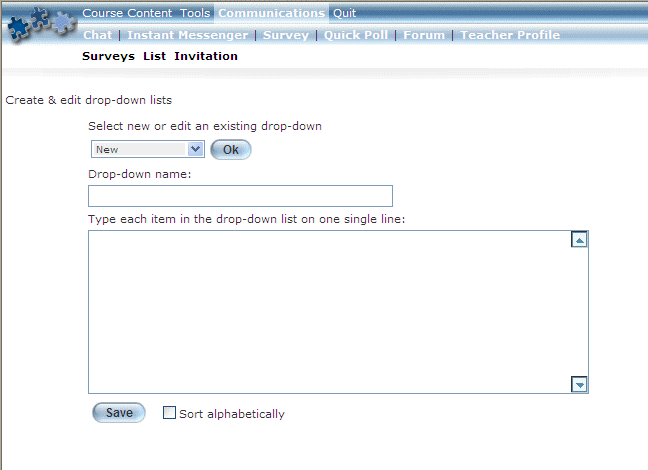
Adding a Drop-down List to a Survey
6. In the Drop-down name field, enter the name that you want to give to the drop-down list.
This will appear as the drop-down list’s label. This value is optional.
7. In the text box, enter each item that you want to add as a value in the drop-down list.
Each item must be on a separate line.
Note: The first entry in every drop-down list will be the instructional phrase: Select an item. This cannot be removed.
8. Check the Sort alphabetically box if you want LearnFlex to display the entries in alphabetical instead of the order in which you entered them here.
9. Click Save to keep your changes.