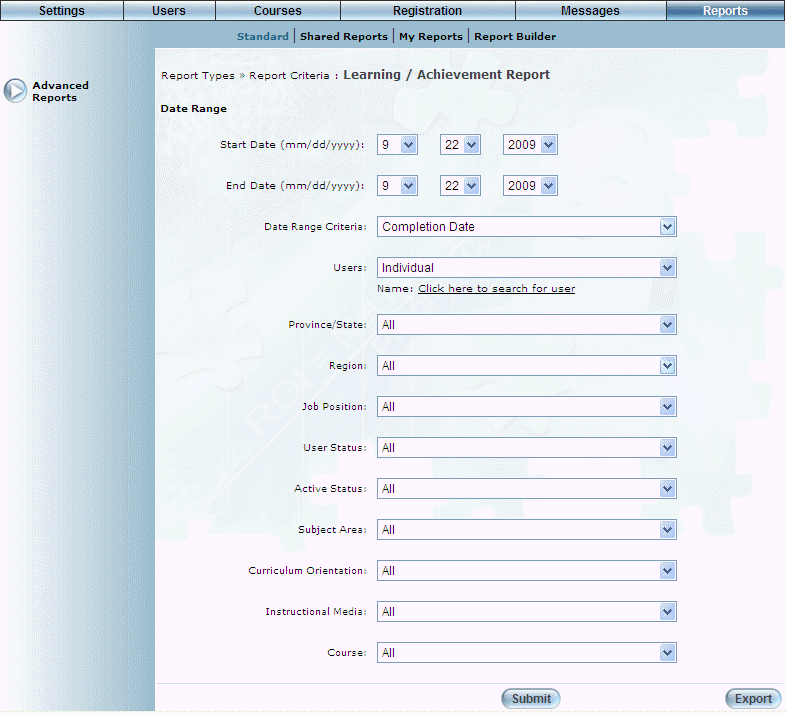
Introduction
This report provides information on course completions, date of completion, grade, and user status of users for courses.
Note: The link to this report is displayed when security setting 67: Learning/ Achievement Report is enabled.
Note: Percentage grades on this screen are displayed according to the global grade precision setting.
Procedure
1. From the Reports menu, select Standard, then Advanced Reports.
2. Click the Learning/Achievement Report link.
The following screen is displayed:
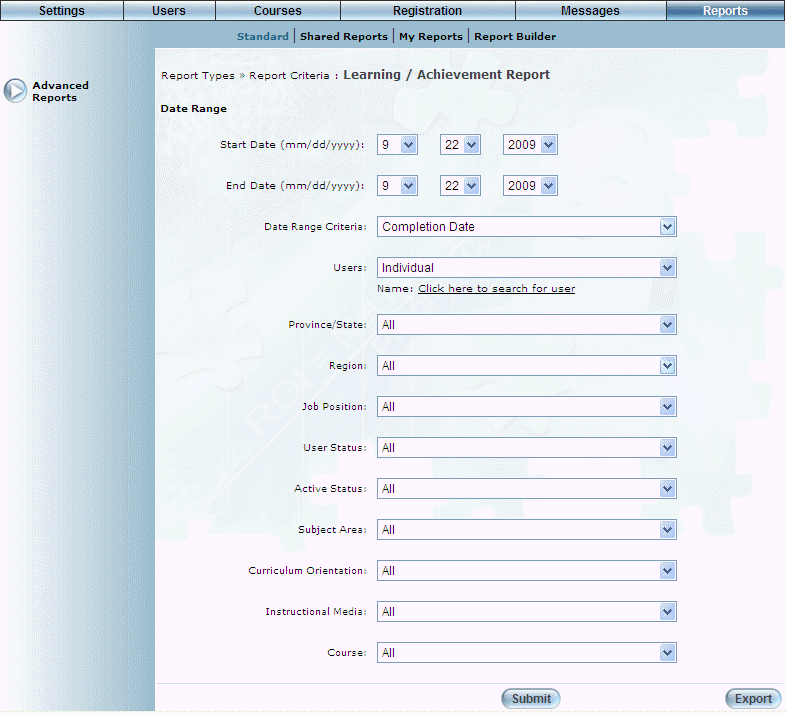
Learning/Achievement Report - Search
3. Use the Date Range - Start Date and End Date drop-down lists to specify the date range of your report results.
4. Use the Date Range Criteria drop-down list to specify if you want the date range to use the completion date, registration date, session start date, or session end date as its criteria.
5. Use the Users drop-down list to specify the type of users (Individual or Business Unit/Community).
If you select Individual, a pop-window will be displayed where you can search for and select the user whose system login information you want to view.
If you select Business Unit/Community, then additional text boxes will be displayed where you can select first the business unit, then the community whose users' login information you want to view.
6. Use the Province/State drop-down list to filter results by geographic location.
7. Use the Region drop-down list to filter your results by region.
8. Use the Job Position drop-down list to filter results by job position.
9. Use the User Status drop-down list to filter results by user status.
10. Use the Active Status drop-down list to filter results by user status (All, Active, or Inactive).
11. Use the Subject Area drop-down list to filter by subject area.
12. Use the Curriculum Orientation drop-down list to filter by curriculum orientation.
13. Use the Instructional Media drop-down list to filter by instructional media.
14. Use the Course drop-down list to filter by course.
15. Click Submit.
The following screen is displayed:
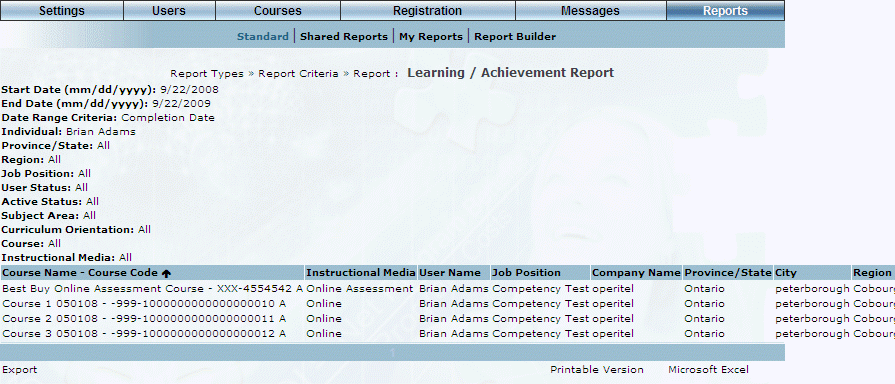
Learning/Achievement Report - Results
This screen displays the results of your report. The following columns of information are displayed:
· Course Name – Course Code: Displays the name and code of the course that the user has achieved.
· Instructional Media: Displays the instructional method of the course.
· User Name: Displays the name of the user who achieved the course.
· Job Position: Displays the user's job position.
· Company Name: Displays the name of the company where the user works.
· Province/State: Displays the province or state where the user resides.
· City: Displays the city where the user resides.
· Region: Displays the region where the user resides.
· External Membership ID: Displays the external ID given to the user.
· Completion Date: Displays the date when the user completed the course.
· Grade: Displays the user's grade in the course.
· User Status: Displays the user's status in the course.
· Start Date: Displays the start date of the course.
· Cost Per Student: Displays the cost of the course for each student.
16. You can perform the following operations from this screen:
· Click Export to be prompted to save the results as a .csv file that you can save on your local system.
· Click Printable Version to view a version of the report that you can print.
· Click Microsoft Excel to export your results to a Microsoft Excel spreadsheet.